Essential Guide to Updating Your Graphics Card Drivers


Intro
In the fast-paced world of gaming, a smooth and responsive experience can often be the difference between victory and defeat. One of the unsung heroes in achieving this performance is the graphics card, a key component that renders the visual fireworks of your favorite games like Fortnite. To ensure this piece of hardware performs optimally, keeping your graphics card drivers up to date is essential. This article will guide you through the ins and outs of updating graphics card drivers, addressing not only the importance of this task but also the nuances, troubleshooting tips, and preventive measures that can enhance your gaming journey.
Updating drivers isn’t just about improving performance; it’s also about security. With every update, manufacturers patch vulnerabilities, making your system less of a target for potential threats. In today’s gaming landscape, where competitive play is ramping up, a secure and optimized system is not just desired; it’s necessary.
Why Update Your Drivers?
The often-overlooked aspect of keeping drivers current impacts both gameplay and the overall lifespan of your graphics card. Whether you are playing Fortnite or delving into graphically intensive titles, updated drivers can lead to:
- Improved frame rates: Higher frame rates result in smoother gameplay, reducing lag and stutter.
- Reduced graphical glitches: New drivers often contain fixes for bugs that could disrupt your experience.
- Enhanced compatibility: As games receive updates, drivers also adapt to ensure optimal compatibility with new game releases and features.
Keeping your drivers fresh is akin to maintaining a finely-tuned sports car. Without regular check-ups and upgrades, performance deteriorates and could lead to costly repairs down the line.
About Graphics Cards
When discussing graphics cards, two major players come to mind: NVIDIA and AMD. Each offers a unique set of features tailored to different gaming preferences. For instance, NVIDIA’s G-Sync technology enhances the visual experience by syncing the monitor's refresh rate with the graphics card. On the other hand, AMD's FreeSync serves a similar purpose, often at a more accessible price point.
Ultimately, knowing your graphics card, its specifications, and features are critical in understanding the best way to maintain it. Understanding which driver package suits your model can significantly impact your gameplay.
Types of Drivers
In the realm of graphics cards, there are mainly three types of drivers you might encounter:
- Game Ready Drivers: Designed for immediate enhancements related to recent game releases. They often provide optimizations and fixes specifically for new titles.
- Studio Drivers: Tailored for creative applications, these focus more on stability and compatibility rather than gaming performance.
- Beta Drivers: Experimental and can offer cutting-edge performance improvements, but come with certain risks like instability or crashes.
The right choice depends on your usage, whether you’re more of a gamer or a content creator.
Checking Your Driver Version
Before diving into the update process, it's vital to know your current driver version. Here’s how you can check:
For Windows Users:
- Right-click on the desktop and select NVIDIA Control Panel or AMD Radeon Settings.
- Navigate to the System Information or About section.
- Here, you can see details of the installed drivers.
For Mac Users:
- Click on the Apple logo, then go to About This Mac.
- Click on System Report and look for Graphics/Displays to find driver details.
Once you have this information, you can proceed to the update.
Updating Your Drivers
The steps to update graphics drivers vary slightly depending on the card you own. Here are streamlined instructions for both NVIDIA and AMD:
For NVIDIA Users:
- Download the NVIDIA GeForce Experience software from the official site.
- Register or log in to your account.
- Go to the Drivers tab and click Check for Updates.
- If a new version is available, follow the prompts to install it.
For AMD Users:
- Download the AMD Radeon Software from the AMD website.
- Open the software and click Check for Updates.
- Follow instructions to download and install the update.
Important Note:
Always restart your system after an installation to apply changes effectively.
Culmination
Keeping your graphics drivers updated isn't just a best practice; it’s a necessity for anyone serious about gaming. From resolving common issues to harnessing the latest in graphics technology, routine driver maintenance can pave the way for an uninterrupted gaming experience. By taking the time to understand your equipment, you not only enhance your performance but also protect your setup from unnecessary pitfalls.
Understanding Graphics Cards
In the realm of computing, graphics cards stand as paramount, driving the performance especially in gaming and creative endeavors. Grasping how these components operate can help you unlock the full potential of your system. A graphics card translates the data generated by your computer into visuals that we can interact with. The evolution of these cards means there’s a type suited for every kind of user—whether you're trying to play the latest titles at high resolutions or simply browsing the web.
Types of Graphics Cards
Understanding the differences in graphics cards is crucial. Each type serves a unique purpose, carrying its specific features that cater to diverse needs.
Integrated Graphics
Integrated graphics are built into the motherboard or CPU. They’re like the Swiss Army knives of the computing world—convenient and functional for everyday tasks. Their leading characteristic is that they can perform basic gaming and video rendering tasks without needing a dedicated card.
Advantages:
- Lower cost: Since you don’t have to purchase a separate card, it keeps expenses in check.
- Lower power consumption: Great for laptops or compact systems, as they don’t heat up like dedicated solutions.
Disadvantages:
- Limited performance: When it comes to demanding games like Fortnite, integrated graphics struggle to provide a satisfactory experience. High settings are typically a no-go.
Dedicated Graphics
Dedicated graphics cards, on the other hand, pack a punch. These are standalone components, designed specifically to handle graphics rendering. Their key characteristic is having their own memory—known as VRAM—which allows them to outperform integrated solutions significantly.
Advantages:
- Superior performance: They can handle the latest games at high settings, making them ideal for gamers and content creators.
- Enhanced multitasking: With dedicated resources, these cards can manage complex visuals while the CPU handles other tasks.
Disadvantages:
- Higher cost: The investment can be substantial, and that can be a barrier for some.
- Increased power draw: They often require more power and generate more heat, which means a well-ventilated case is a must.
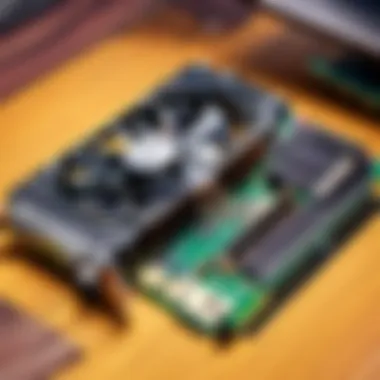

Hybrid Solutions
Hybrid solutions aim to bridge the gap between integrated and dedicated graphics. These configurations kick in automatically based on the task at hand—heavy video games will trigger the dedicated part while lighter tasks may rely on integrated graphics.
Advantages:
- Flexible performance: Automatically adjusts depending on workload, thus saving energy and optimizing graphics processing.
- Cost-effective: For users who need decent performance without breaking the bank, these might hit a sweet spot.
Disadvantages:
- Potential bottlenecks: The balance might not always be perfect, leading to inconsistencies in performance.
- Complexity in management: Users might have to occasionally manage settings to ensure the right graphics processor is being used.
Importance of Graphics Card Drivers
Graphics card drivers are the linchpin in how well your system utilizes the graphics card. They act as the communication bridge between the operating system and your graphics card, ensuring that everything runs smoothly. Without current drivers, performance could stumble, and issues could arise, hampering your experience on platforms like Fortnite.
Performance Optimization
The optimization potential offered by updated drivers can be significant. New optimization tweaks can unlock higher framerates and richer graphics, translating gameplay into something truly immersive. Manufacturers like NVIDIA and AMD regularly roll out these updates to give gamers an edge.
Key characteristic:
Performance optimization isn't just about enhancing graphics; it encompasses improving stability and decreasing lag as well.
Advantages:
- Smooth gameplay: Keeping drivers updated means that you can experience smooth transitions, fewer hiccups, and a generally enhanced gaming environment.
- Bug fixes: Updated drivers often include patches for previously identified issues, ensuring a better overall experience.
Compatibility with Software Updates
As games evolve, they often require updates that can only be supported by the latest drivers. This means keeping drivers up-to-date is not merely beneficial; it’s necessarry for enjoying the latest features that software developers might roll out.
Key characteristic:
Compatibility ensures that you can always have access to not just the latest features but also the best performance that your games can offer.
Advantages:
- Stay current: This not only enhances gaming but also aligns your system with other software updates.
- Reduce crashes: By ensuring every piece of software can communicate effectively, you minimize the chances of crashes during crucial gameplay moments.
Security Enhancements
In a digital world where threats lurk at every corner, ensuring your graphics card drivers are updated helps to fortify your system’s defenses. New drivers often come with improvements that fix vulnerabilities found in previous versions.
Key characteristic:
Security enhancements focus on keeping your system secure while you engage in online gaming or other activities.
Advantages:
- Protect your data: A secure system is less prone to malware and other malicious attacks.
- Peace of mind: Knowing that your graphics hardware is as secure as possible allows you to focus on playing, rather than worrying.
Identifying Your Graphics Card
Identifying your graphics card is akin to knowing the engine under your car’s hood—it's crucial for ensuring your device runs smoothly and efficiently. The right drivers facilitate better performance, improved visuals, and a seamless gaming experience. Particularly in fast-paced games like Fortnite, realizing the need for a specific graphics card can be a game changer. Moreover, this knowledge becomes important when troubleshooting performance issues or considering an upgrade.
Alright, why is all this fuss about identification? Well, the answer is pretty simple: not all systems are built the same. You need to be aware of what your graphics card is capable of to match it against the latest games or software. Knowing your graphics card's specifications, as well as its current driver version, sets you up for effective decision-making and higher performance.
Windows Operating System
Using Device Manager
Inside Windows, the Device Manager serves as a handy tool for identifying your graphics card. It's like your device's personal assistant, neatly organizing all your hardware in one location, making it easy for you to view and manage them. With just a few clicks, you gain instant access to information about your GPU. You simply go to Device Manager, expand the list for display adapters, and bada boom! There’s your graphics card.
This method stands out because it's built right into the Windows interface, asking nothing from you except a click or two. One unique feature of Device Manager is its option to update the driver directly from there—so not only can you identify, but you can also go ahead and make updates if necessary. However, one drawback is that the interface can be a bit overwhelming for the uninitiated, resulting in some folks getting lost.
DirectX Diagnostic Tool
If you're looking to dive a wee bit deeper, the DirectX Diagnostic Tool might be the way to go. Accessed via a quick run command—just type —this utility gives you not only graphics card information but also essential details about system performance and installed DirectX versions. This tool is a true gem for those who want a more detailed insight.
Its key characteristic? You get a comprehensive summary of the hardware and drivers along with any glaring issues highlighted, which comes in handy for troubleshooting. Despite its benefits, it's worth noting that some users find the detailed information more confusing than enlightening, especially if you're not technically inclined.
Mac Operating System
About This Mac
For Mac users, "About This Mac" is the go-to option for identifying your graphics card. It’s an elegant solution that provides essential details right in the system overview. Just click on the Apple logo in the top-left corner, select About This Mac, and voila—you get a straightforward, user-friendly snapshot of your hardware, including your graphics card.
Not only does this method deliver quick access, but it’s also simple and intuitive. Since it’s built into macOS, you can rely on accuracy without digging through multiple menus. The downside, however, might be that it offers less technical detail compared to other methods, which could leave some users wanting more.
System Information
For users craving a little more depth, System Information holds the ticket. This tool reveals a mountain of details, not just about your graphics card, but it encompasses the entire hardware ecosystem of your Mac. Head to Applications > Utilities > System Information, and you’ll find it nicely categorized.
The significant advantage here is its comprehensiveness. You get a wealth of information that could help in diagnosing issues or understanding your system’s capabilities. But with great power comes great responsibility; sometimes all that information can feel like drinking from a fire hydrant. It might be intimidating if you’re just trying to check your GPU.
Linux Operating System
Using Terminal Commands
Linux enthusiasts know that sometimes the command line is king. Using Terminal commands can be a straightforward route to identifying your graphics card—simply enter a few commands like to pull up the necessary info. This method is far from flashy, but it gets the job done efficiently and cleanly.
The key benefit? Terminal commands offer precision and can often display information that is more comprehensive than GUIs. If you’re a seasoned user, harnessing this tool becomes second nature. However, for newcomers, this might seem daunting and inefficient, as it often requires familiarity with command-line syntax.
System Settings
Alternatively, you can also find graphics card details through your system settings. Usually found in the “Settings” or “About” sections, this option is particularly user-friendly. Just navigate through the menus, and you’ll find what you’re looking for without needing to type any commands.
The beauty of this approach lies in its accessibility. It doesn’t matter if you’re a Linux newbie or a seasoned pro; anyone can fumble through the menus. That said, it may not provide as detailed info as Terminal commands, which could leave tech aficionados unsatisfied after checking their specs.
Checking Current Driver Version
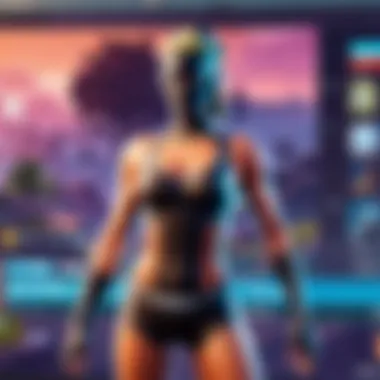
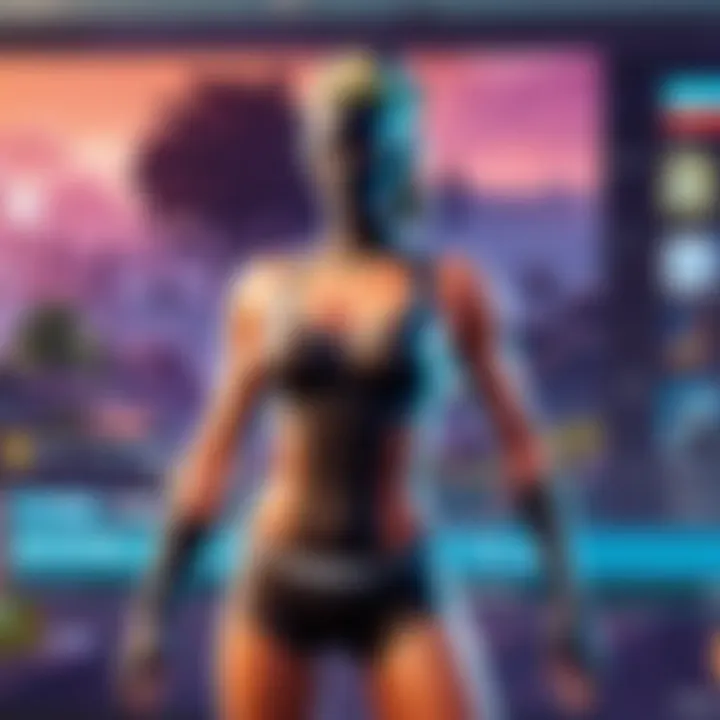
Knowing your current driver version is crucial in keeping your graphics card running smoothly. Drivers are like vital communication channels between your operating system and the hardware itself. When these drivers are updated, they can provide enhanced performance, fix bugs, and add compatibility for new software or games. If you're gaming on platforms like Fortnite, having the latest driver version can avoid performance hiccups and ensure your visuals are top-notch. Checking your current version is the first step in the upgrade game; without this knowledge, you're like a sailor without a compass, lost in the vast ocean of old drivers.
Windows Driver Version Check
When using Windows, there are a couple of straightforward ways to verify the version of your graphics driver.
Via Device Manager
Using Device Manager is like having a backstage pass to your computer. It's a central hub where you can manage all your device settings effortlessly. To check the driver version:
- Right-click on the Start Menu.
- Select Device Manager from the list.
- Expand the Display adapters section.
- Right-click on your graphics card and choose Properties.
- Navigate to the Driver tab, where the version is clearly visible.
The key characteristic of Device Manager is its centralized access. It’s beneficial because most Windows users are familiar with it, which makes it an easy choice to find important information—all in one place. However, one drawback could be that it doesn’t show as much detail about the specific features of the graphics card itself. It’s great for checking driver versions but not ideal for in-depth specifications.
Through Display Settings
Another handy method is through Display Settings. More casual users might prefer this route because it’s more visual and less technical. Here’s how you can do it:
- Right-click on the desktop and select Display Settings.
- Scroll down and click on Advanced display settings.
- You’ll find the graphics adapter details, including the driver version.
This method is highly user-friendly, appealing to those who may shy away from the more technical approaches. It provides a seamless experience, but perhaps lacks in-depth details that seasoned users might seek. One downside could be that users must navigate through multiple menus, which can sometimes be cumbersome.
Mac Driver Version Check
On Mac systems, checking the driver version also has its straightforward paths.
Using System Preferences
System Preferences on a Mac is akin to a control center for users. Checking the graphics driver version is as easy as pie. Here's what you do:
- Click on the Apple logo in the top left corner.
- Select About This Mac.
- Click on System Report. In the sidebar, navigate to Graphics/Displays.
- The driver version will be listed here along with plenty of other useful information about the graphics hardware.
This method is beneficial as it aligns with how Mac operates—simple and straightforward. It does cover a wide array of information, but the interface may appear cluttered, potentially overwhelming users who are less tech-savvy.
Viewing Extensions
Viewing extensions is a more technical method but highly effective for those who seek detailed driver information. To do this:
- Open Applications, go to Utilities, and select System Information.
- In the sidebar, under Extensions, look for the graphics driver's name.
This approach provides a comprehensive look at extensions relevant to gaming or other visual applications. However, it’s an advanced option that may deter casual users due to its complexity. With all that detailed info, it can feel like stepping into a tech lab rather than a user-friendly setting.
Maintaining an awareness of your graphics driver version places you in the driver's seat—literally and figuratively—allowing for optimal performance and an enhanced user experience.
Updating Graphics Card Drivers
Graphics card drivers are one of those things you only think about when something goes wrong. Yet, keeping graphics card drivers updated is not just a good idea; it’s essential. For gamers, especially those who thrive in competitive environments like Fortnite, an updated driver can be the difference between smooth gameplay and an experience fraught with glitches. Simply put, managing your graphics card drivers is about more than just keeping up with the latest gaming titles; it’s about ensuring that every pixel is rendered as intended, maximizing performance, and securing your system against potential vulnerabilities.
In this guide, we’ll dive into what you need to know about graphics card driver updates. We’ll look at various methods available for updating, explore the specifics for Windows and Mac systems, and touch on the benefits and drawbacks of each approach.
Methods for Updating
Updating your graphics card drivers can be done in several ways. Each method has its own pros and cons, and what might suit one user may not fit another. Let’s break them down:
Automatic Updates via Windows Update
Relying on Windows Update for automatic driver updates is a no-brainer for many folks. It runs in the background and does its job without requiring much intervention. This means if there’s a new driver available, Windows will typically take care of it for you.
A key characteristic here is convenience. You avoid the hassle of manually searching for updates online, which can sometimes feel like looking for a needle in a haystack. Plus, having Windows manage your drivers can save you some headaches when it comes to compatibility issues—something that can pop up if you’re not careful with manual installations.
However, it's worth noting that while automatic updates are convenient, they may not always grab the newest drivers fast enough, especially when it comes to performance improvements or game optimizations released shortly after a game launch.
Manual Download from Manufacturer's Website
On the flip side, some users prefer to manually download drivers straight from the manufacturer’s website, like NVIDIA or AMD. This method gives you more control over when and how you update.
The main advantage of this approach is that you can instantly obtain the latest and greatest updates directly from the source. It allows you to select the exact version of the driver that you want, which can be crucial if you’re experiencing issues with a particular update.
In contrast, manual updates require more effort. You’ll need to know your hardware specs and spend time navigating the manufacturer’s site. If you choose the wrong version or forget to uninstall the old driver properly, it could lead to headaches later on.
Step-by-Step Guide for Windows
When you decide to go with the Windows method, knowing the right steps can streamline the process.
Accessing Device Manager
To get started, you need to access the Device Manager. It’s the heart of driver management in Windows. You can do this by right-clicking the Start button and selecting Device Manager from the list.
Recognizing its significance, Device Manager lets you see all your hardware categories, including Display adapters where your graphics card lies. This tool is practical for checking whether there’s a problem with your driver or identifying the driver for your current hardware selection.
The unique advantage of using Device Manager is its simplicity. You don’t need to be a tech wizard to navigate it, which makes it a popular choice. On the downside, it might not always have the latest driver ready. It checks for updates on Windows’ schedule, which can lead to delays in getting the newest fixes or enhancements.
Installing the Updated Driver
Once you check for an update through Device Manager, you’ll want to install it. The process usually involves selecting your graphics card from the list, right-clicking, and choosing “Update Driver.” From there, you’ll follow the prompts.
The ease of installation is a major perk. With just a few clicks, your system can be back in business running the latest software. However, if there’s an issue with the installed driver or it’s incompatible with your system, you might find yourself in a tough spot, battling performance issues or crashes.
Step-by-Step Guide for Mac
For Mac users, the process slightly diverges but remains just as critical.
Using macOS Software Update
Using the macOS Software Update option is straightforward. From the Apple menu, you can easily access the Software Update function to identify any available updates for your system, including graphics card drivers.
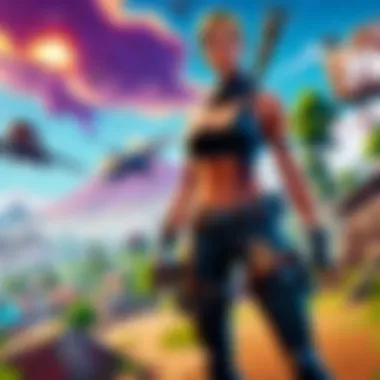
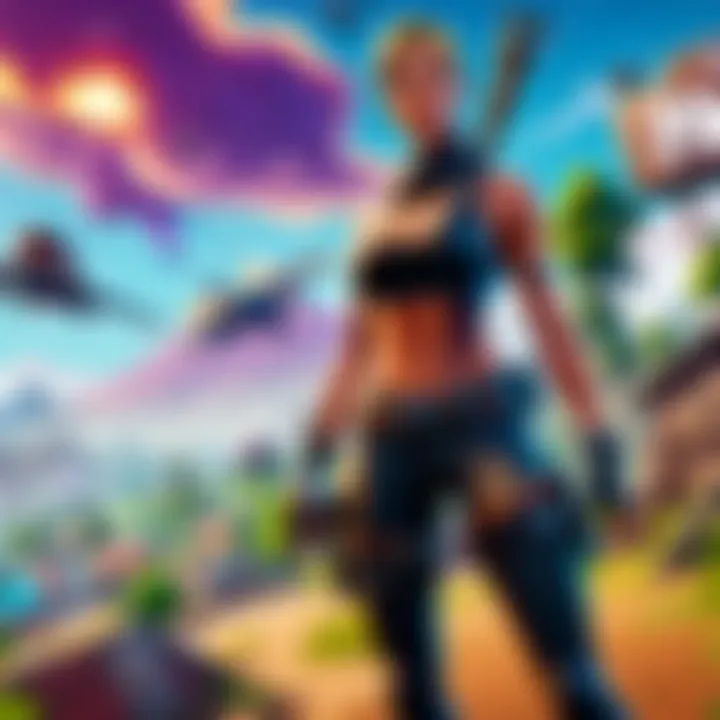
One key benefit of this method is that Apple ensures compatibility. They tightly control hardware and software, reducing the risk of mishaps. However, a downside is that updates may be less frequent compared to what's available on Windows, making some critics feel left out of cutting-edge improvements.
Direct Driver Installation
Should you choose direct driver installation, this means manually downloading drivers from a source like NVIDIA or AMD. This method can let you corner the specific modifications or fixes you're aware of.
However, it puts the responsibility squarely on your shoulders — one wrong click can lead to problems. It’s crucial to ensure that the driver you’re installing is designed for your specific version of macOS. That said, the flexibility of choosing your update has many gamers swearing by this approach.
Ultimately, whether you opt for automatic updates or take the reins with manual installs, updating your graphics drivers is integral to keeping your system running smoothly. It’s a small but mighty task that pays off in enhanced performance and fewer headaches.
Troubleshooting Common Issues
Troubleshooting common issues is a critical part of maintaining the health of your graphics card drivers. Sometimes, even after completing all the necessary steps to update drivers, you may run into problems that can hinder the performance of your system. Recognizing and addressing these issues promptly is essential for ensuring a smooth gaming experience, especially on demanding platforms like Fortnite.
Driver Installation Errors
Driver installation errors can be particularly frustrating, so it is crucial to understand their nature and how to resolve them. Many gamers encounter these things. They can arise from a few key factors.
Corrupted Driver Files
Corrupted driver files can throw a wrench into the works of a smooth update process. When a driver file becomes damaged—be it due to a failed download, disk errors, or software conflicts—this corruption can lead to significant performance issues. In extreme cases, your system may even fail to recognize the graphics card altogether.
A distinct feature of corrupted driver files is their unpredictable sharing of information with the system. This can result in problem symptoms that vary from flickering screens to completely unresponsive applications. The variety of potential issues makes troubleshooting particularly challenging for gamers. Notably, a user experiencing corrupted files might need to go through a complete uninstallation and reinstallation of drivers to eliminate the problem.
The upsides? Once resolved, users can see a remarkable jump in performance, often because muddy drivers have been cleared away.
Incompatible Drivers
Incompatible drivers can also cause considerable headaches. These usually emerge when a driver update is rolled out, tailored for a specific version of software or hardware, while your system is using a different version. This mismatch can cause lag, screen glitches, or even application crashes.
A standout characteristic of incompatible drivers is that they tend to be straightforward in their failure to work—when a software fails to respond or perform as expected, users can pin the blame on these misaligned drivers. This notion is popular not just among gamers but anyone who relies on graphical performance.
The unique feature of these drivers is that they often unveil compatibility issues before major playing sessions. This timely understanding allows users to roll back to stable versions of their drivers rather than risking a poor gaming experience. In essence, while confronting mismatched drivers can be daunting, the clarity gained can guide one towards a more stable system and gameplay experience.
Performance Problems Post-Update
Sometimes after a successful driver update, performance issues can still bubble to the surface. Identifying these issues is just as crucial as handling errors during installation. Common performance problems such as screen artifacts and game crashes can disrupt gameplay and lower overall satisfaction.
Screen Artifacts
Screen artifacts represent a visual oddity that can significantly affect gaming experience. These may appear as strange colored lines, flickering textures, or other odd rastering effects that spoil the immersive world of the game. Often, these artifacts indicate issues within the driver itself, typically resulting from incompatibility or a less-than-ideal update process.
The notable aspect here is that screen artifacts can point to serious underlying issues with graphical hardware or drivers. Gamers depending on sharp graphics need to remedy artifacts swiftly, as they may lead to more severe playback problems down the line. These artifacts may be temporary but can also indicate a persistent concern that needs addressing.
Game Crashes
Game crashes are another unfortunate byproduct of driver complications. When the graphic performance dips too low due to a faulty driver, games might suddenly freeze or exit unexpectedly. This is especially bothersome for competitive players who demand reliability from their setups.
The key nature of game crashes lies in their often erratic behavior. Unlike predictable performance dips, game crashes can occur at the most inopportune moments, such as during crucial matches or high-stakes missions. This unpredictability marks them as a popular point of concern for gamers, underscoring the need for consistent driver maintenance.
Thus, addressing these performance problems post-update is paramount. Regular checks and timely responses can mean the difference between an exhilarating gaming experience and a frustrating one.
Preventive Maintenance for Graphics Card Drivers
Keeping your graphics card drivers in top-notch shape is like maintaining a sports car; neglecting it can lead to performance issues that may put a damper on your gaming experience. Preventive maintenance is crucial, particularly for those who play fast-paced games like Fortnite, where every millisecond counts. It's not just about updating when problems arise; it's about establishing a routine that keeps your system performing at its best.
Regular Check-ups
Scheduling Driver Updates
Scheduling driver updates can be a game-changer in maintaining your system's health. It ensures you have the latest enhancements and security fixes without constantly searching for updates. By creating a routine update schedule—say once every month—you can smooth out those updates into your busy life, instead of having to rush through it when you've got a gaming session lined up.
- Key characteristic: It automates progress. Setting reminders in your calendar can save you from missed opportunities.
- Benefit: Automatic updates help maintain compatibility with the newest games and software, enhancing overall system stability.
- Unique feature: Scheduling can sometimes blend minor updates into significant versions so that you experience fewer interruptions during gameplay.
- Consideration: Just remember, if you don’t keep an eye on your settings, sometimes your graphics card may update when you least expect it, like right before a highly anticipated gaming night, which might not be ideal.
Monitoring Performance Metrics
Monitoring performance metrics plays a vital role in knowing how well your graphics card is functioning. It allows users to see the real-time effects of driver updates and can highlight performance trends over time. This way, you’ll catch the drift of how your system has reacted to updates before any major performance issues kick in.
- Key characteristic: It's proactive; you don't wait for an error, but rather check the scoreboard regularly.
- Benefit: Understanding performance metrics can help pinpoint specific problems, such as overheating or reduced frame rates, before they transform into critical issues.
- Unique feature: Various software tools can visually display the metrics, making it easy even for those less tech-savvy to grasp.
- Consideration: Some tools can bog down system resources, so it’s essential to balance monitoring with overall performance.
Staying Informed about New Releases
Staying updated isn’t just about downloading the latest patches; it also involves keeping an ear to the ground for new developments in driver technology.
Subscribing to Newsletters
Subscribing to newsletters can be a direct line to the latest graphics card news. Many manufacturers offer insights into upcoming releases, which can include beta drivers or tools that optimize performance. Being on the email list means you won’t miss out on crucial updates that can enhance your gaming experience.
- Key characteristic: Timeliness; newsletters often come out shortly after updates, ensuring you're in the loop.
- Benefit: It’s like having a coach giving you pep talks—filling you in on the best trailers and tips available.
- Unique feature: Many tech companies provide exclusive insights through these newsletters, giving a deeper understanding of how updates can impact performance gaming.
- Consideration: Just be careful with your inbox; too many newsletters can overwhelm. Finding a balance is critical.
Following Manufacturer Blogs
Manufacturers often maintain blogs that discuss their products in-depth, including graphics card updates and technological advancements. Checking these regularly can give you a distinct edge in understanding how to optimize your hardware. It’s where techies spill the beans on what’s hot and what’s not in the graphics world.
- Key characteristic: Insightful content, often from the designers themselves, directly aimed at users.
- Benefit: This can translate to enhanced performance for your system; keeping up with innovations allows you to adapt your setup accordingly.
- Unique feature: Many manufacturer blogs also include user comments, providing real-world perspectives on performance changes after updates.
- Consideration: Beware of overly technical jargon; sometimes, these blogs can be a bit thick and challenging to wade through without background knowledge.
Staying on top of preventive maintenance isn't just about performance; it's about ensuring you’re always equipped to tackle the next challenge in your gaming adventure—be it in Fortnite or any other title.
Finale
In the world of gaming and graphics, maintaining up-to-date graphics card drivers is akin to sharpening your tools before diving into a labor-intensive task. They play a pivotal role in ensuring that your hardware delivers optimal performance while enhancing your overall gaming experience. This article has traversed various important aspects of graphics card management, and now it’s moment to summarize the crux of the subject.
Summarizing the Importance of Driver Updates
Keeping your graphics card drivers fresh is not merely about aesthetics; it's about functionality, compatibility, and performance. Here are several critical points to consider:
- Performance Boost: Updated drivers often come with optimizations designed to exploit the full potential of your hardware, leading to smoother frame rates and better efficiency in high-demand scenarios.
- Compatibility: Newer drivers ensure that your graphics card works well with the latest games and applications, which is critical in the fast-paced world of gaming where updates happen frequently. If your driver is outdated, you might find yourself stumbling upon crashes or bugs that hinder gameplay.
- Security Enhancements: Cyber threats are rampant, and graphics drivers can have vulnerabilities that might be exploited. Regular updates address these security gaps, protecting your system from potential threats that could ruin your gaming experience.
- Preventive Maintenance: Just like a well-oiled machine, your graphics card may require periodic attention. By routinely checking for and applying updates, you help prevent lapses in performance that can arise over time.
"An ounce of prevention is worth a pound of cure" – this adage holds particularly true in the realm of technology, where neglect often leads to significant headwinds.
In closing, keeping abreast of graphics card driver updates is crucial for gamers, whether you are battling it out in Fortnite or other resource-intensive titles. Embracing this maintenance practice ensures not only peak performance but also prolonged lifespan of your graphics hardware. It can be the difference between seamless gameplay and a frustrating experience filled with stutters and crashes. Therefore, take the necessary steps today to keep your graphics card in tip-top shape—your future gaming sessions will thank you.



