A Complete Guide to Updating Your Graphics Card
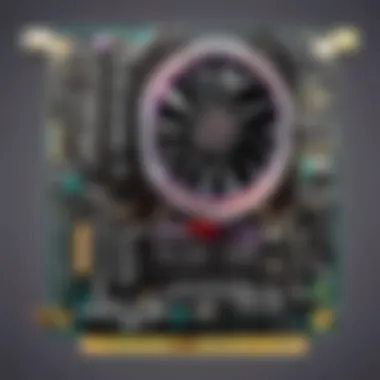
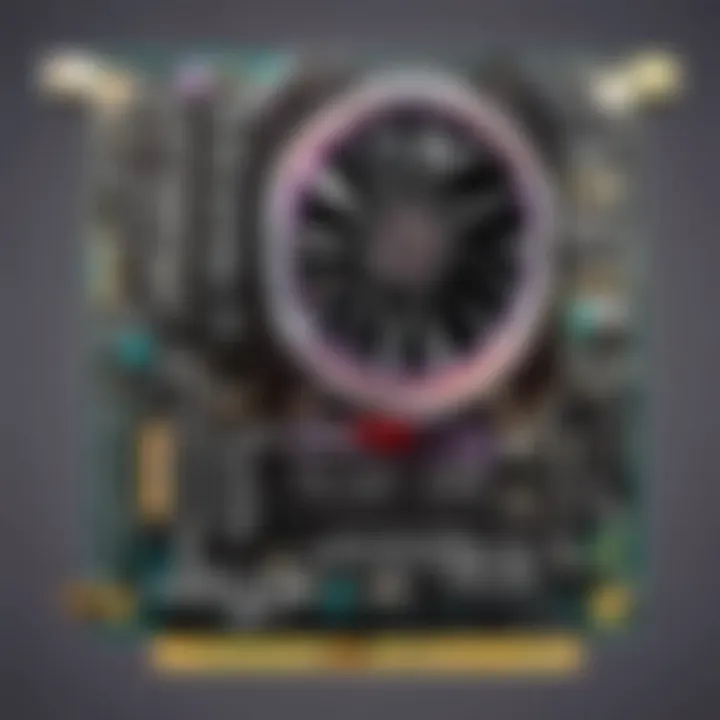
Intro
In the ever-evolving world of gaming, staying up to date is not just a luxury; it's a necessity. For gamers, especially those who dive into the vibrant world of Fortnite, optimizing your graphics card can directly enhance not only your gameplay experience but also your system's overall performance. This guide aims to break down the complexities of updating your graphics card, making it accessible to everyone, from the casual player to the seasoned tech enthusiast.
The journey to a smoother and more visually captivating gaming experience begins with understanding why updating your graphics card matters. As developers push the limits of technology, they release updates and drivers that adapt to the latest graphics demands. If you want to keep up with your friends on the virtual battlefield, ensuring your graphics card is running the latest drivers will help you maintain optimal frame rates and clarity in your gameplay.
From figuring out which driver version is right for you to troubleshooting any hiccups that crop up, this guide covers the essential steps to demystify the process. By breaking it down into manageable segments, we aim to enhance your confidence in managing your hardware, allowing for improved performance in Fortnite and beyond. With that said, let's jump into the latest updates in the gaming universe.
Understanding Graphics Cards
When it comes to optimizing your gaming rig, a deep understanding of your graphics card isn’t just useful; it’s essential. This section seeks to uncover the fundamental nature of graphics cards, their operational mechanics, and why keeping their drivers updated is not just a good practice but a necessity. By the end of this section, readers will grasp the vital role of graphics cards in their computing experience, especially for gamers looking to elevate their performance in competitive settings.
What is a Graphics Card?
At its core, a graphics card, also known as a GPU (Graphics Processing Unit), is a dedicated piece of hardware that handles the rendering of images, animations, and videos. Think of it as the artist who brings your digital world to life on the screen.
One can imagine a graphics card as a translator, converting complex data from your computer into visual formats that you can comprehend. The intricacies involved in this process are significant. By offloading graphical tasks from the CPU to the GPU, your system operates more efficiently. This is crucial for gamers engaging in resource-heavy applications like Fortnite, where every frame counts.
The key components of a graphics card include its memory, cooling solutions, and various output interfaces, all working in orchestrated harmony to provide stunning visuals and fluid gameplay.
How Graphics Cards Function
Graphics cards function through a series of processes designed to manage and manipulate visual data. When a user runs a game or graphic-intensive program, the software sends requests to the GPU to render the images. The GPU collects data about every vertex of the rendered object and applies complex calculations to determine how they should appear on-screen.
- Data Processing: The GPU processes vertices, textures, and pixels, transforming coded information into the visuals that a player sees.
- Rendering: Once the processing is complete, the graphics card renders the final image, displaying it on your monitor in real-time. This sequence of actions occurs incredibly fast, typically within milliseconds.
- Output Control: Finally, the GPU adjusts the refresh rates and manages multiple display outputs, ensuring smooth transitions of visuals, especially during fast-paced gaming sessions.
Understanding this pipeline sheds light on why a powerful graphics card can sharply enhance your gaming experience. Without a competent card, one might as well be trying to race a snail in a Ferrari—results simply won't match the effort put in.
Importance of Updating Graphics Drivers
Keeping your graphics drivers updated is akin to ensuring that your sports car has the best fuel and maintenance possible. Without prompt updates, your graphics card may not perform at its peak capacity. Here’s why regular updates can make a huge difference:
- Performance Gains: New drivers often come with optimizations that improve frame rates and stability.
- Compatibility: As games and software evolve, keeping your drivers up to date ensures your hardware remains compatible with the latest features and functionalities.
- Bug Fixes: Updates typically address bugs and glitches that can degrade performance or result in crashes, enhancing overall stability.
"A driver update might just be that little nudge your graphics card needs to handle the latest games like a boss."
In summary, understanding how graphics cards work, what they are, and the critical nature of sustainable driver updates provides a firm foundation for successful gaming experiences. Readers keen on enhancing their performance in titles like Fortnite will find that this knowledge is incredibly valuable.
Identifying Your Graphics Card Model
When it comes to maintaining optimal gaming performance, the first step often lies in recognizing the specific graphics card model you have. Knowing your graphics card model is not just a matter of curiosity – it is crucial for ensuring compatibility with the latest software, getting the right updates, and troubleshooting issues that might arise. In the fast-paced world of gaming, every detail counts. Whether you’re diving into Fortnite or other demanding games, understanding your hardware setup forms the foundation for future enhancements.
Using Device Manager
The Device Manager in Windows offers a no-frills way to ascertain what graphics card you are using. To access Device Manager, you can simply right-click on the Start button and select it from the list. Once inside:
- Locate the "Display adapters" section – This will list all graphics hardware installed.
- Identify your card – Right-click on your graphics card entry, and select "Properties". Under the "Details" tab, you’ll find the full name and manufacturer.
This method is straightforward, requiring no additional software, which is a plus for those who prefer to keep things simple. However, take note that if you have multiple graphics cards, identifying which one is primary can sometimes muddy the waters. Always double-check for the active hardware.
Third-party Software Options
For those who prefer a more elaborate approach, third-party software can provide deeper insights into your graphics card. Applications like GPU-Z or HWMonitor are widely utilized among gamers and tech enthusiasts. These tools not only display your card model but also provide real-time information about its performance metrics, temperatures, and load levels.
Here’s how to use such software effectively:
- Download and install a reputable monitoring tool. Ensure you are getting it from an official source to avoid compromised files.
- Launch the application and navigate to the section dedicated to graphics. Here you can see everything from the model name to clock speeds.
Such tools can prove invaluable, especially if you’re planning on tweaking settings or overclocking. Monitoring performance metrics can help you decide whether it's time for an upgrade.
Checking Manufacturer Details
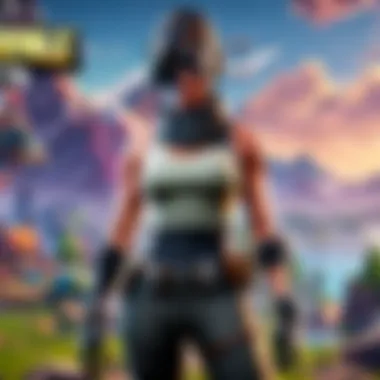
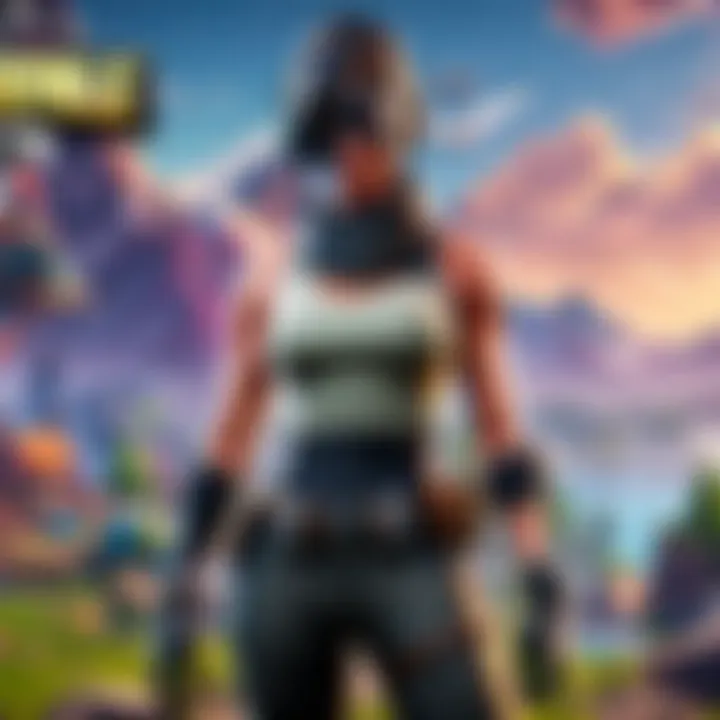
Another reliable way to identify your graphics card model involves visiting the manufacturer’s website. Companies like NVIDIA and AMD offer detailed product pages where you can cross-reference details like model numbers and specifications. Here’s what to do:
- Visit the manufacturer's official site and navigate to the graphics card section.
- Input your card's model number, which you might have found using Device Manager or third-party software.
- Review the specifications and support resources available – This can guide you in obtaining drivers tailored to your specific model.
One advantage of this method is that you may also stumble upon support documents, FAQs, and community insights that can be helpful in enhancing your overall experience. It’s like tapping into a trove of knowledge right at your fingertips.
Tip: Always use the full model name when searching online or on forums to get the most relevant results.
By engaging with these methods, you’ll not only identify your graphics card model effectively but also lay the groundwork for a smoother gaming experience.
Finding the Right Drivers
Updating your graphics card drivers isn't just a walk in the park; it plays a critical role in how your system performs, especially for avid gamers. The right drivers can unlock the full potential of your graphics card, allowing you to enjoy smooth graphics and improved frame rates in your favorite games. Conversely, outdated or incorrect drivers can be the bane of any gamer’s existence, leading to glitches, crashes, and all sorts of headaches. This section walks you through how to find the most suitable drivers tailored to your graphics card, focusing on several essential methods.
Official Manufacturer Websites
When it comes to locating drivers, starting with the official manufacturer website is like searching for gold in a river—it’s where you’ll find the best bounty. Nvidia, AMD, and Intel have dedicated pages where they publish updated drivers for their graphics cards, which ensures that you’re always downloading the most compatible and stable versions.
It’s pretty straightforward:
- Identify Your GPU Brand: First, figure out whether you’ve got an Nvidia, AMD, or Intel card.
- Visit the Website: Head over to the respective website.
- Locate the Driver Section: Use the search function or browse to find past and current drivers, often categorized by model.
- Download and Install: Make sure you follow any installation steps specified on the site to avoid potential problems.
- For Nvidia, go to Nvidia's driver download page.
- For AMD, check out AMD's driver support page.
- For Intel, visit Intel's driver page.
Important Note: Always download from the official site. Third-party sites can host outdated or malicious drivers, risking your system's integrity.
Driver Update Utilities
If the notion of scouring through multiple websites feels burdensome, consider using driver update utilities. These handy programs simplify the process by scanning your system for outdated drivers and replacing them automatically. Tools like Driver Booster or Driver Easy can save you considerable time and effort.
Benefits of Driver Update Utilities:
- Ease of Use: Most of these utilities offer a simple user interface and will handle the entire update process for you.
- Backups: Many programs create backups of your current drivers, allowing you to revert back if something goes awry.
- Comprehensive Scans: They can dig deep and help update not just graphics drivers, but others as well, ensuring your system runs smoothly overall.
However, just like with a double-edged sword, it’s vital to do your homework on these tools. Pick a utility from a reputable source to avoid scams or unwanted software.
Verifying Driver Compatibility
Finding and installing the right drivers isn't the end of the process; verifying compatibility is just as crucial. Even the best drivers can cause issues if they don't match well with your hardware or operating system. Here's how you can ensure compatibility:
- Check GPU Specifications: Always cross-reference the driver details with your specific graphics card model. Each manufacturer often lists the supported versions.
- Operating System Requirements: Ensure that the driver is compatible with your version of Windows or any other operating systems.
- Release Notes: Before installation, take a glance at the release notes—many times, they'll share details about what has changed and any known issues that might affect you.
By taking a few moments to verify compatibility, you can save yourself from future hassle and ensure that your system runs like a well-oiled machine.
Preparing for the Update
Before you dive into the labyrinth of updating your graphics card, there's a layer of preparation that can make or break your journey. Skipping this step is like charging into battle without your armor. Preparing adequately not only sets the stage for a smoother update process but also shields your system from potential pitfalls.
System Requirements
Knowing the specific system requirements for the new graphics drivers is vital. These requirements often outline the minimum and recommended specifications needed to ensure optimal performance. If you’re rocking a system that barely scrapes by the minimum specs, you might end up with choppy frame rates or crashes, especially while playing demanding titles like Fortnite.
Consider checking for:
- Operating System Compatibility: Ensure that your Windows or Linux version supports the latest drivers.
- Hardware Compatibility: Does your motherboard and power supply play nice with the new graphics card? Double-check those details.
- Available Storage Space: Driver updates can be hefty. Make sure you have enough room in your drive to accommodate these files.
Getting this right will save you a heap of troubles down the road.
Backing Up Your System
"Better safe than sorry" rings true here. Creating a backup of your system before running any updates guarantees that you don’t lose any precious files, settings, or configurations. Imagine updating your graphics card only for your previous game saves to disappear like smoke!
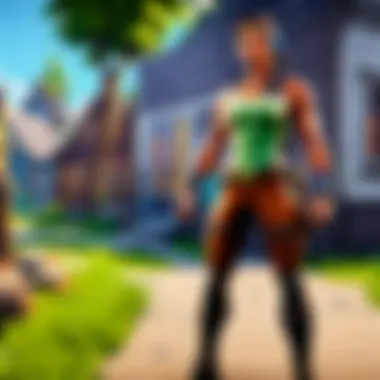
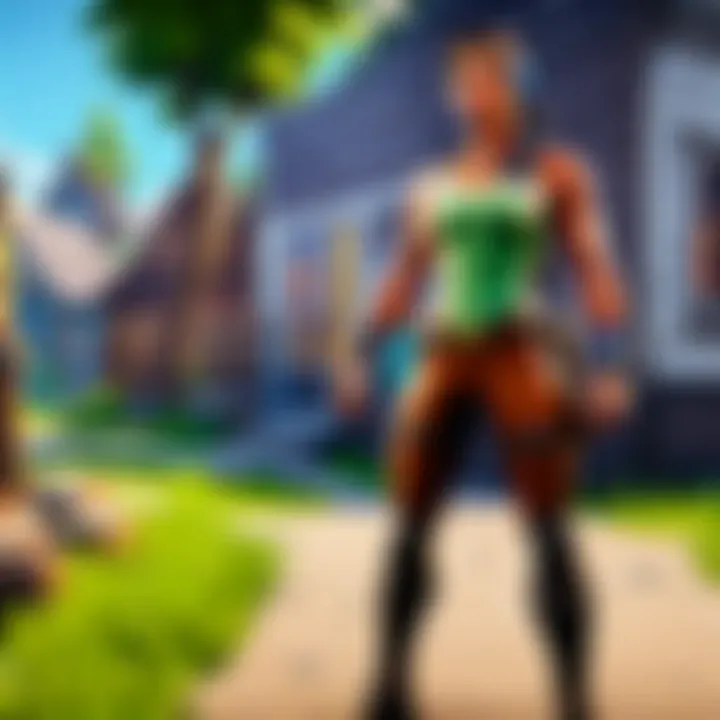
Here’s how to back up:
- Use Built-In Backup Tools: Both Windows and macOS come with built-in backup options. On Windows, you can find it under 'Backup and Restore,' while macOS has Time Machine.
- Cloud Services: Cloud storage solutions like Google Drive, Dropbox, or OneDrive allow you to store important files offsite, reducing the risk of loss.
- External Hard Drives: For big gamers, manually copying game installations and configurations to an external hard drive is a slick idea.
Taking these actions ensures you have a snapshot of your system's health, letting you take calculated risks when performing updates.
Creating a Restore Point
Creating a restore point is a safety net of sorts, providing an easy fallback if things go haywire after the update. It's a built-in feature in both Windows and some Linux distributions, allowing you to roll back your system to a state before the installation.
To create a restore point:
- Access System Properties: Right-click on 'This PC' or 'My Computer' and select 'Properties'. From there, click on 'System Protection.'
- Select Your Drive: Typically, this will be the 'C:' drive where your operating system rests. Click on 'Configure' and make sure protection is turned on.
- Create a Restore Point: Hit the 'Create' button and give your restore point a name, just something easy to remember. Click 'Create' again and voilà.
While it's not a foolproof plan, it's a comforting insurance policy against unforeseen issues. As they say, it’s always better to have and not need than to need and not have.
Remember: Preparing for the update is just as crucial as the update itself. Skipping this step is like diving into the deep end without checking if you can swim!
Comprehensive Update Procedures
Updating your graphics card isn't just a technical necessity; it's a gateway to unlocking the full potential of your gaming rig. This segment dives into the specifics of how to navigate the update landscape safely and effectively. Understanding these procedures can save you from unexpected headaches down the line. Each method brings its own set of benefits and considerations, catering to different user preferences and technical know-how.
Automatic Driver Installation
Automatic driver installation is like having a personal assistant for your system updates. Many graphics card manufacturers provide their own software that automates the entire process, minimizing the effort on your part. Applications like NVIDIA's GeForce Experience or AMD's Radeon Software Adrenalin can handle updates with a few clicks. These tools not only detect the appropriate drivers for your hardware but also ensure that installation is seamless.
Tip: Always allow your automatic updates to run, but don’t pass up the chance to check for updates manually on occasion. There might be specific updates that automatic settings miss.
Benefits of automatic installation include:
- Time-Saving: Instantly identifies and downloads the right drivers for you.
- Convenience: Notifications keep you in the loop about the latest versions.
- User-Friendly: Great for those who aren't tech-savvy, as they require minimal interaction.
However, a downside is that automated installs can sometimes overlook certain compatibility checks, especially with older systems. This is where knowing your system specs becomes invaluable.
Manual Installation Process
If you prefer a hands-on approach, the manual installation process allows for greater control over what gets installed on your machine. This involves downloading the driver files directly from the manufacturer’s webpage, like from NVIDIA or AMD, and following a few straightforward steps. It may seem daunting, but it enables you to verify that you are getting exactly what’s necessary for your specific model.
- Download the Latest Driver: Make sure it matches your graphics card model and operating system version.
- Uninstall Existing Drivers: It's generally a good practice to fully remove old drivers before installing new ones. This can help prevent conflicts.
- Run the Installer: Follow the on-screen instructions, usually a series of clicks to agree to terms and conditions.
- Restart Your System: This step solidifies the changes made and ensures optimal performance.
The biggest advantage of this method is that you can be sure of the driver version being installed, as well as keeping a clean slate on your system.
Uninstalling Old Drivers Properly
Before embracing the shiny new drivers, it’s crucial to remove any remnants of the old ones. Uninstalling old drivers properly can prevent performance issues and compatibility problems.
- Use Device Manager: Navigate through Device Manager to find your graphics card, right-click, and choose 'uninstall device'.
- Driver Cleaner Software: Tools like DDU (Display Driver Uninstaller) can be incredibly useful for thoroughly purging any leftover files from previous installations.
- Boot into Safe Mode: This minimizes interference from the operating system during the uninstallation process.
- Run the Cleaner: Follow the prompts to select your GPU brand and let the software do its thing.
- Restart and Install: After all remnants are cleared, go ahead and install the new drivers as per the preferred method.
Learning to uninstall correctly not only makes space for performance upgrades but can also protect the integrity of your entire system. Ignoring this procedure might lead to lingering issues post-update.
Maintaining solid update procedures ensures that your graphics card is always at the top of its game, allowing you to enjoy your favorite titles without a hitch. As with anything in life, careful preparation can mean the difference between a smooth gaming experience and tugging at your hair in frustration.
Post-Installation Considerations
Once you've gone through the rigmarole of updating your graphics card, it’s time to take a breather and shift gears into the post-installation phase. This stage is pivotal; it’s where all your efforts culminate into fine-tuning and ensuring that your newly updated software is functioning as it should. Ignoring these considerations may lead to missed performance benefits or, worse, unwanted issues during your gaming sessions. Here are the key areas to focus on after completing your graphics card update.
Testing Graphics Performance
Kicking things off, it’s crucial to put your updated graphics card through its paces. Testing performance helps you identify if the update delivers the expected improvements. This isn't just about firing up your favorite game and going on a shooting spree. You’ll want to make a methodical check of how your graphics card is behaving under different scenarios.


- Benchmarking Tools: Utilize benchmarking software like 3DMark or Unigine Heaven. These programs stress-test your graphics card and provide numerical scores, helping you gauge improvement.
- In-Game Performance: Fire up Fortnite or any other gaming title you're passionate about. Keep an eye on frame rates and visuals during intensive action sequences. Take notes if you observe any stutters or drops in frames, as this could hint at underlying issues.
- Resolution and Settings: Clarify whether your graphics card can maintain high settings at your monitor’s resolution without compromising performance. Sometimes settings might reset after an update, so double-check what you’re running.
Monitoring for Issues
Next up is monitoring for issues—think of it as keeping an eye on the engine after a full tune-up. Some glitches or inconsistencies might only surface after playing for a bit, rather than immediately post-installation. Here are some factors to keep an eye on:
- Artifacts and Glitches: Is your screen going all funny with strange lines or colors? This could be a sign of a graphics driver conflict or overheating.
- Random Crashes: If your game closes unexpectedly or your system crashes, it’s worth investigating further. Compatibility mishaps often surface after driver updates.
- Performance Benchmarks: Refer back to your initial performance tests. If speeds have dropped suddenly, there might be a conflict or an overlooked setting that needs your attention.
Updating Additional Software
Updating your graphics card is just one piece of the puzzle; your entire system plays a part in your gaming experience. Don’t sleep on your other software. Here are some additional updates that can enhance your gaming performance:
- Operating System: A compatible OS can remove barriers in performance. Make sure you’re on the latest version of Windows or your preferred OS.
- Game Launchers and Titles: Platforms like Steam and Epic Games periodically release patches. Keeping them updated means you can leverage new features and security fixes.
- Other Drivers: Don’t forget about your motherboard and other peripheral drivers. Sometimes, an old driver can bottleneck a new graphics card.
Remember: The state of your hardware-software ecosystem is vital for optimal performance. Regularly checking for updates can save you from future headaches.
Troubleshooting Common Issues
Navigating the world of graphics cards can feel akin to wandering through a maze. Each turn can lead to triumph or frustration, and that's particularly true when issues arise post-update. Understanding how to troubleshoot these common problems is not only beneficial, it’s essential.
When gamers step into a new title or return to a favored classic, they expect fluid visuals and immersive experiences. Yet, an improperly handled graphics driver update can throw a wrench into the works. This section will focus on three primary areas where misunderstandings often occur: driver conflicts, performance issues post-update, and the sometimes necesary act of restoring previous driver versions.
Driver Conflicts
Driver conflicts are a prime suspect when things go awry after an update. These conflicts typically happen when two or more drivers collide in a not-so-friendly showdown, disrupting the communication between the OS and the graphics card. This can manifest in various ways – instability in games, sudden crashes, or even sluggish performance. The issue often arises if multiple drivers overlay or if you have remnants of old drivers still lurking around. So what can you do?
Here are a few practical steps:
- Check for software updates from your graphics card manufacturer. NVIDIA, AMD, and Intel often release patches that can resolve these conflicts.
- Use the built-in Windows tool called Device Manager to identify if any other drivers are causing issues.
- Consider a clean installation of the graphics driver, which is a more thorough approach that helps eliminate the old drivers that might be clashing.
- In some cases, uninstalling conflicting applications, like other gaming tools or performance enhancers, might help clear the air.
Performance Drops Following Update
After a graphics driver update, discovering diminished performance can be disheartening. You may find that your beloved games, which used to run as smooth as butter, are now showing noticeable slowdowns or stutters. This situation can stem from a few sources, such as an unstable driver version, misconfigured settings, or even compatibility issues with the game itself.
To tackle this concern, consider the following:
- Roll back the latest update if it did not provide a positive impact. Sometimes, a new driver may introduce particular issues that weren't identified during testing.
- Adjust your graphic settings in-game; try lowering texture levels, shadows, or even resolution to find a balance between visuals and performance.
- Monitor your system temperatures, as overheating components can cause significant performance dips. If you're cooking under load, it might be time to invest in better cooling solutions.
Getting the system back on track is always possible with some trial and error.
Restoring Previous Driver Versions
So, you’ve tried it all, and frustration has set in. No love from the latest update, huh? Sometimes the best solution is to take a step back. Restoring previous driver versions can prevent further headaches and stabilize your gaming experience.
The good news is that this process is quite straightforward:
- Access Device Manager; from there, locate your graphics card under the Display adapters section.
- Right-click it, and head to Properties. A new window will pop up, go to the Driver tab, and you will find an option to Roll Back Driver.
- Once you confirm your choice, Windows will revert to the previously installed driver. This way, you might regain the performance you’ve lost.
"In the world of technology, sometimes less is more. Don't hesitate to step back to move forward."
With these steps in mind, your ability to troubleshoot common graphics driver issues will be significantly enhanced. By following through each process with diligence and patience, you'll facilitate the restoration of optimal functionality, paving the way for an elevated gaming experience.
Epilogue
The concluding section of this article underscored the integral nature of keeping your graphics card updated in this ever-evolving digital world. Regular updates go beyond merely maintaining compatibility; they actively enhance your gaming experience through improved performance and smoother gameplay. The graphical fidelity, frame rates, and overall responsiveness in games like Fortnite can significantly increase, transforming your competitive edge.
Recap of Key Points
- Importance of Updates: Regular updates ensure that your graphics card leverages the latest enhancements in performance and security features. Skipping updates can lead to glitches and compatibility issues that ruin gaming sessions.
- Identification of the Right Drivers: Knowing your model is pivotal. You must pinpoint the correct drivers from official sources, as this avoids installing incompatible or outdated drivers, which may cause more harm than good.
- Smooth Installation: Whether opting for an automatic or manual update process, following outlined procedures is essential for a trouble-free experience.
- Post-Installation Checks: Testing your graphics performance post-update is crucial for confirming that the installation was successful and that no issues are lurking.
- Troubleshooting Tips: Familiarizing yourself with common issues and their solutions can save a lot of headaches. Having a restore point also provides a safety net, allowing swift recovery if something goes awry.
Encouragement for Regular Updates
We cannot stress enough how vital it is to make a habit of regularly updating your graphics card drivers. Just as athletes prepare and refine their skills for each competition, gamers must maintain their systems for optimal performance. Imagine the thrill of entering a match where every frame rendered flawlessly, every texture sharp, and every decision executed without delay. This kind of experience stems from diligent upkeep.
- Stay Informed: Pay attention to announcements from graphics card manufacturers. They often launch updates that not only fix errors but introduce performance gains optimized for new games.
- Set a Routine: Consider establishing a regular check schedule, perhaps monthly or quarterly. It’s better to stay ahead of issues than to face them when they arise, especially during crucial gaming sessions.
In summary, ensuring your graphics card is up-to-date is not just a technical requirement but a pathway to richer, more enjoyable gaming experiences.



