Ultimate Guide: How to Update Video Driver Windows 10 for Enhanced Performance
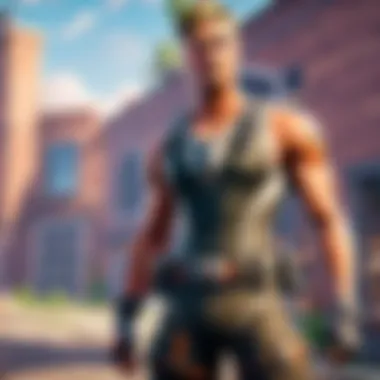
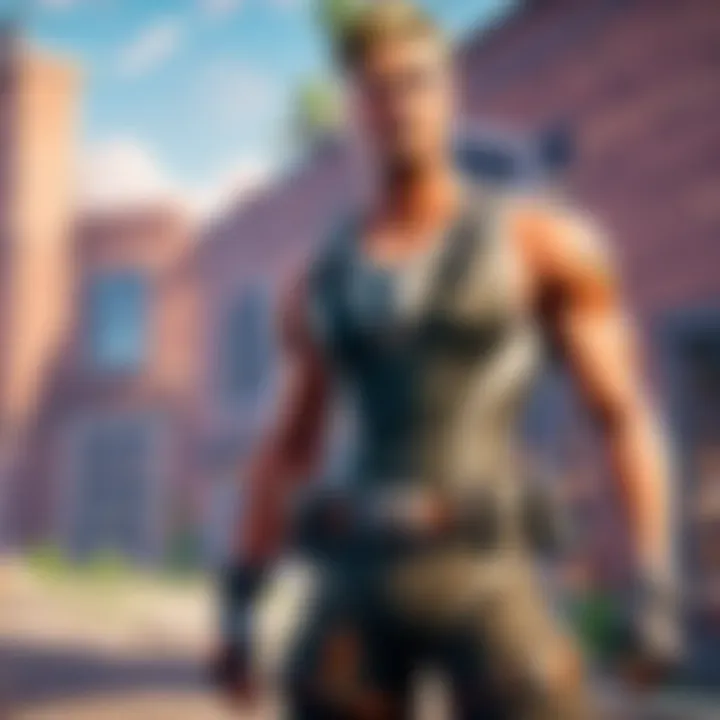
Latest Fortnite Updates
The latest updates in Fortnite continually reshape the gaming landscape, introducing innovative features and refining gameplay mechanics. Players eagerly anticipate each patch for the enhancements it brings, ranging from new weapons and items to gameplay adjustments that impact strategies. Examining the patch notes provides insight into the evolution of the game and the developer's commitment to keeping gameplay fresh and engaging. Analyzing the new features and changes allows players to adapt their tactics and gameplay style, ensuring they remain competitive in the ever-evolving world of Fortnite.
Fortnite Tips and Strategies
For beginners diving into the energetic world of Fortnite, mastering the basic tips is crucial for survival and progress in the game. Understanding building tactics, weapon selection, and map navigation forms the cornerstone of a player's skill set. As players progress, advanced strategies come into play, involving intricate maneuvers, resource management, and advanced combat techniques. Providing clear and concise tips tailored to various skill levels ensures all players have the knowledge needed to excel in Fortnite.
Fortnite Esports News
The bustling world of Fortnite esports offers a thrilling arena for competitive players to showcase their skills and compete at the highest level. Recent tournaments deliver intense battles, showcasing the top players and teams vying for supremacy. Player spotlights highlight remarkable performances, while team rankings shape the narrative of competitive play. Predictions for upcoming competitions add an element of excitement, fueling discussion and anticipation within the esports community.
Fortnite Weapon and Item Reviews
Evaluating the diverse array of weapons and items in Fortnite is essential for optimizing gameplay and achieving victory. Detailed reviews scrutinize the effectiveness of new additions, offering insights into their usability and strategic value on the battlefield. Comparing different loadout options enables players to tailor their gameplay to suit their preferred style and adapt to various in-game situations. Recommended combinations provide a strategic edge, guiding players on crafting loadouts that suit their playstyle and maximize their chances of success.
Fortnite Community Highlights
Beyond the competitive realm, the Fortnite community thrives on creativity and camaraderie, showcasing a diverse range of talents and interests. Creative mode serves as a canvas for players to unleash their artistic flair, with intricate builds and imaginative creations on display. Fan art and cosplay features celebrate the passion and creativity of Fortnite enthusiasts, offering a glimpse into the game's impact on its dedicated community. Developer interviews and insights provide a behind-the-scenes look at the creative process, enriching the community's connection to the game and its creators.
Introduction
Video drivers are a crucial component of any system, especially for Windows 10 users. Ensuring these drivers are up to date is paramount for optimal performance and compatibility with the latest software and applications. This article aims to provide a detailed guide on updating video drivers in Windows 10, covering everything from the significance of driver updates to step-by-step instructions for a smooth process.
Understanding Video Drivers
What are Video Drivers?
Video drivers are software components that facilitate communication between the operating system and the graphics hardware. They essentially act as translators, enabling the system to display images on your screen accurately. The key characteristic of video drivers lies in their ability to optimize graphical performance and ensure smooth display output. Their unique feature of maximizing hardware potential can significantly enhance the user experience by delivering sharp visuals and seamless graphics. However, outdated or faulty video drivers can lead to decreased performance and visual quality.
Importance of Video Drivers
The importance of video drivers cannot be overstated as they directly impact the visual aspects of your system. Up-to-date video drivers not only ensure smooth operation but also enhance system stability and prevent compatibility issues with newer software. Their key characteristic lies in their role in optimizing system resources, improving graphical performance, and resolving display-related problems. The unique feature of video drivers is their ability to unlock the full potential of your graphics hardware, providing a seamless user experience. However, neglecting to update video drivers can result in sluggish performance and compatibility issues with modern applications.
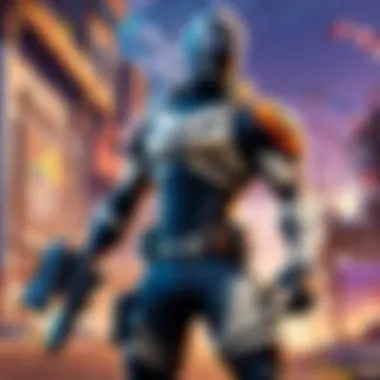

Signs That Your Video Driver Needs Updating
Display Issues
Display issues, such as screen flickering, resolution problems, or color distortions, are common indicators of outdated video drivers. These issues directly affect the visual quality of your system and can hinder your overall user experience. The key characteristic of display issues lies in their disruptive nature, impacting daily tasks that require accurate on-screen representation. Highlighting these issues is crucial as they signal the need for immediate driver updates to restore optimal display functionality. However, failing to address display issues promptly can lead to further hardware complications and system instability.
Performance Problems
Performance problems, such as lagging graphics, slow rendering, or framerate drops, often stem from outdated video drivers. These issues can significantly impair gaming experiences, video playback, or graphic-intensive tasks. The key characteristic of performance problems is their direct influence on system efficiency and responsiveness. Recognizing these signs prompts users to prioritize updating their video drivers to maximize hardware performance. The unique feature of performance problems is their impact on overall system speed and responsiveness, emphasizing the need for timely driver updates to resolve these issues.
Compatibility Errors
Compatibility errors, such as application crashes, software glitches, or system freezes, are indications of incompatible video drivers. These errors can disrupt workflow, hinder software functionality, and cause system instabilities. The key characteristic of compatibility errors lies in their hindrance to seamless software integration and operation. Understanding these errors underscores the importance of updating video drivers to ensure compatibility with the latest applications and software updates. Failing to address compatibility errors promptly can result in system crashes and data loss, reinforcing the critical need for timely driver updates.
Preparation for Updating
In the realm of updating video drivers for Windows 10, Preparation for Updating holds a pivotal role in ensuring a seamless process. By diligently preparing before initiating any driver updates, users can mitigate potential risks and maximize the effectiveness of the entire updating process. It involves crucial elements such as checking the current driver version, creating a system restore point, and understanding the implications of these actions. One of the significant benefits is the ability to revert to a previous driver version in case the update causes system instability or compatibility issues. This preparation also serves as a precautionary measure to safeguard against potential data loss or system malfunctions that may arise during the update.
Checking Current Driver Version
Accessing Device Manager
Accessing Device Manager is a fundamental step in the process of checking the current driver version. This tool serves as a central hub for managing hardware devices and drivers on a Windows system. By navigating to the Device Manager, users can gain insights into the installed drivers, their versions, and any associated issues. The key characteristic of accessing Device Manager lies in its user-friendly interface and the comprehensive view it offers regarding system components. It is a popular choice for this article due to its accessibility and native integration within the Windows operating system. Through Device Manager, users can identify the specific video driver in question and determine whether an update is necessary to optimize system performance.
Locating Video Driver
Locating the video driver within the Device Manager is essential for assessing its current version and determining the need for an update. By selecting the 'Display Adapters' category within Device Manager, users can pinpoint the video driver installed on their system. The key characteristic of this process is its simplicity and direct approach to identifying the video driver amidst other installed drivers. It is deemed a beneficial choice for this article due to its efficiency in providing relevant information without complexities. One advantage of locating the video driver is the ease of comparison with the latest driver version available, enabling users to make informed decisions regarding the necessity of an update.
Creating System Restore Point
Importance of System Restore
The importance of creating a system restore point cannot be overstated when preparing for video driver updates. System Restore allows users to capture a snapshot of their system's current state, including installed drivers and settings, before proceeding with any updates. This key characteristic of System Restore serves as a safety net in case the driver update leads to system instability, crashes, or compatibility issues. It is a popular choice for this article due to its ability to revert the system to a previous stable state, mitigating any risks associated with driver updates. The unique feature of System Restore lies in its simplicity and efficiency in safeguarding user data and system integrity.
Creating Restore Point
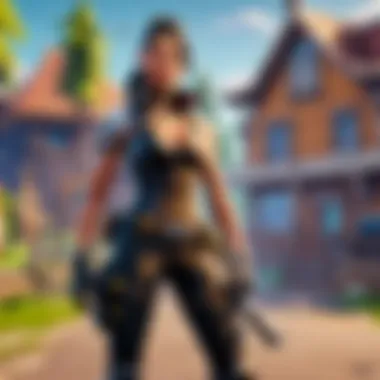
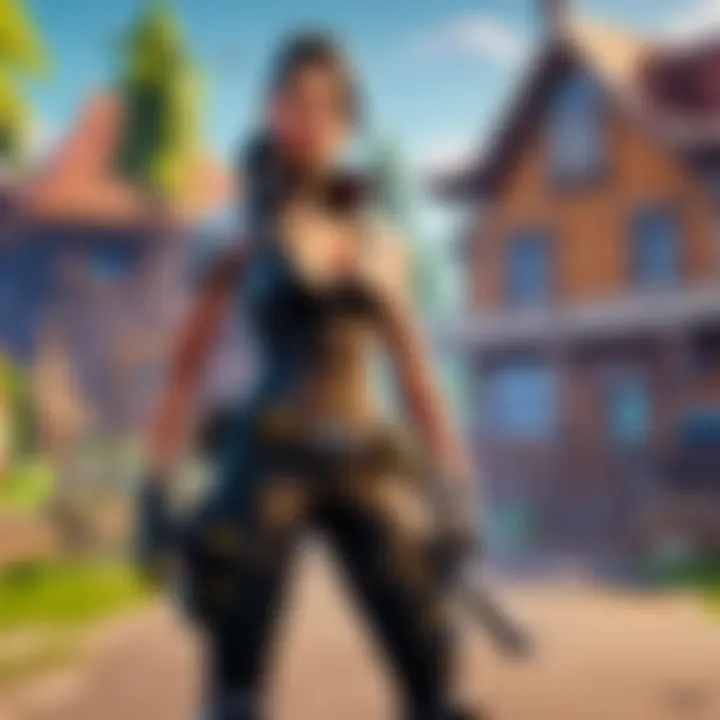
Creating a restore point within the Windows system is a crucial step in the preparation process for updating video drivers. This action involves capturing a snapshot of the system's current state, ensuring that users can roll back to a stable configuration if the driver update results in adverse effects. The key characteristic of creating a restore point is its proactive approach to risk management, offering users a safety mechanism to fall back on if needed. It is a beneficial choice for this article given its effectiveness in preserving system stability and functionality post-driver update. One advantage of creating a restore point is the peace of mind it provides to users, knowing that they can easily undo any changes that impact system performance negatively.
Updating Video Drivers
Updating video drivers in Windows 10 is a critical task to ensure optimal system performance and compatibility with the latest software and applications. Video drivers act as intermediaries between the operating system and the graphics hardware, translating commands to produce the visual output on your screen. Keeping these drivers up to date is essential for achieving smooth visuals, resolving display issues, and maximizing hardware capabilities. By updating video drivers, users can experience enhanced graphics quality, improved gaming performance, and seamless multimedia playback.
Automatic Update
Using Windows Update
Using Windows Update is a built-in feature in Windows 10 that allows users to automatically download and install the latest driver updates provided by Microsoft. This automated process simplifies the driver update procedure by delivering compatible and stable drivers directly from the official source. Windows Update ensures that users receive certified drivers that have undergone rigorous testing, reducing the risk of compatibility issues and ensuring system stability. One notable advantage of using Windows Update is its convenience and accessibility, as it eliminates the need to manually search for driver updates on third-party websites. However, reliance on Windows Update may result in slight delays in receiving the most up-to-date drivers, as Microsoft's update schedule can vary.
Third-Party Driver Update Tools
Third-party driver update tools offer an alternative approach to managing driver updates, providing users with additional functionalities and customization options. These tools often feature driver scanning capabilities to detect outdated drivers across all system components, including video cards. By utilizing third-party tools, users can benefit from more frequent driver updates, personalized update recommendations, and advanced driver backup and restoration options. One key advantage of third-party tools is their ability to streamline the update process by offering one-click update solutions and automatic driver installation. However, users should exercise caution when using third-party tools to ensure the credibility and safety of the downloaded drivers, as some tools may pose a risk of installing incompatible or corrupted drivers.
Manual Update
Downloading Latest Drivers
Manually downloading the latest video drivers from the manufacturer's official website allows users to have direct control over the update process and ensures the installation of the most recent and specific drivers for their hardware. This method grants users the flexibility to choose the exact driver version that best suits their system requirements and preferences. By downloading drivers manually, users can verify the authenticity and compatibility of the drivers before installation, minimizing the risk of installing incorrect or incompatible drivers. Additionally, manual downloads enable users to access detailed release notes and driver specifications provided by the manufacturer, aiding in informed decision-making regarding driver updates.
Installing Driver Updates
Once the latest video drivers have been downloaded, the installation process involves executing the driver setup file and following the on-screen instructions provided by the installer. Installing driver updates typically involves overwriting outdated driver files, configuring driver settings, and restarting the system to apply the changes. This step ensures that the new drivers are successfully integrated into the system, optimizing hardware functionality and resolving any existing driver-related issues. After installation, users should verify the successful update in the device manager and test the system's performance with graphic-intensive applications to confirm the driver's effectiveness.
Troubleshooting
In the realm of updating video drivers in Windows 10, troubleshooting emerges as a pivotal aspect not to be overlooked. Troubleshooting serves as the linchpin in ensuring a smooth and successful update process, resolving any hurdles that may impede the driver update's seamless execution. Through troubleshooting, users can effectively identify and tackle common issues that commonly arise during driver updates, such as compatibility errors, installation failures, and driver conflicts. By delving into troubleshooting, users equip themselves with the arsenal needed to navigate any bumps in the road that may arise during the driver update journey.
Common Issues During Update
Driver Compatibility
Amidst the tapestry of challenges users encounter during video driver updates, driver compatibility stands out as a prominent hurdle. Driver compatibility underscores the importance of ensuring that the updated driver harmonizes with the existing system configuration seamlessly. This necessitates a meticulous alignment between the video driver's specifications and the Windows 10 operating system's requirements, mitigating the risk of incompatibility issues that could potentially mar the update process. Embracing driver compatibility embodies a strategic approach towards fostering a cohesive synergy between software and hardware components, amplifying the system's performance and stability.
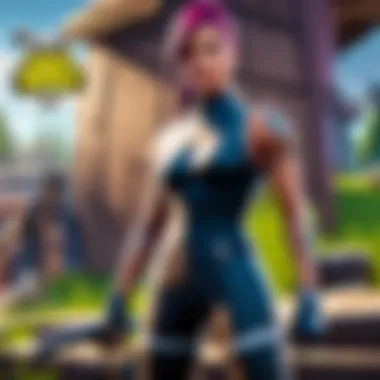
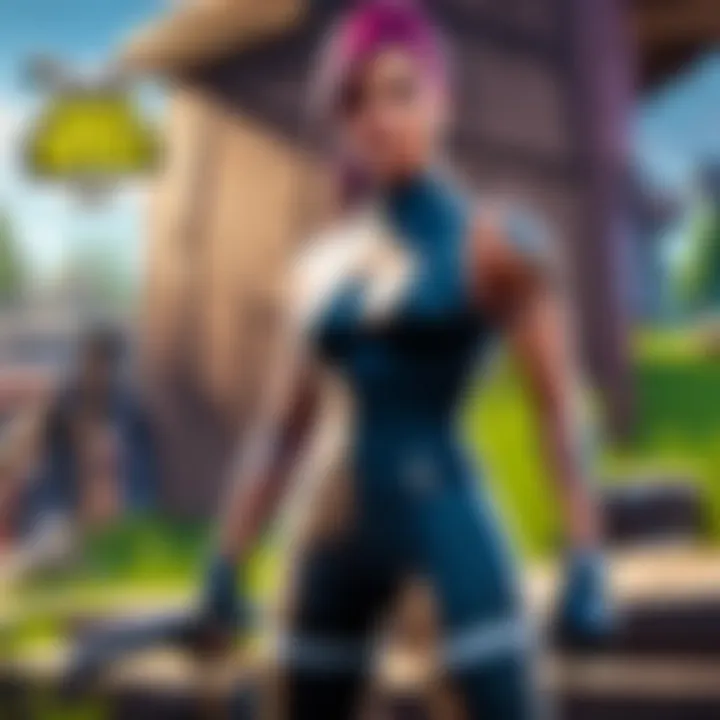
Installation Failures
Within the realm of updating video drivers lies the specter of installation failures, a common stumbling block that users may encounter. Installation failures encompass a spectrum of challenges that can thwart the successful implementation of updated video drivers, ranging from incomplete installations to system errors triggering update disruptions. By shedding light on installation failures, users gain insight into the nuances surrounding the installation process, allowing them to navigate potential pitfalls with dexterity and precision. Understanding the intricacies of installation failures empowers users to proactively address these challenges, fortifying their update endeavors with resilience and foresight.
Driver Conflicts
As users embark on the quest to update video drivers in Windows 10, the specter of driver conflicts looms large, posing a substantial threat to the update process's seamless execution. Driver conflicts encapsulate scenarios where multiple drivers vie for system resources, leading to operational instabilities and performance hitches. By unpacking the intricacies of driver conflicts, users attain a nuanced understanding of the factors that precipitate conflicts and the strategies to mitigate their impact effectively. Tackling driver conflicts head-on arms users with the expertise needed to harmonize disparate drivers within the system ecosystem, nurturing a cohesive and streamlined operational landscape.
Resolving Update Problems
Rolling Back Drivers
Navigating the labyrinth of update problems necessitates a nuanced approach, with the concept of rolling back drivers emerging as a formidable solution in rectifying update-induced quandaries. Rolling back drivers confers users with the capability to revert to the previous driver version, circumventing issues triggered by the updated driver and restoring system stability. This strategic maneuver empowers users to troubleshoot update glitches with agility and precision, offering a lifeline in scenarios where the updated driver proves to be incompatible or triggers performance woes. Embracing the art of rolling back drivers embodies a proactive stance towards mitigating unforeseen update complications, bolstering system resilience and operational fluidity.
Seeking Support
Traversing the terrain of update tribulations underscores the significance of seeking support, a strategic recourse that can unravel complex update dilemmas and propel users towards resolution. Seeking support beckons users to leverage the expertise of software professionals and online support forums, tapping into a reservoir of knowledge and insights that can illuminate the path towards resolving update conundrums. By embracing the ethos of seeking support, users foster a collaborative approach towards troubleshooting update problems, harnessing collective wisdom to surmount challenges and heighten system performance. Navigating the labyrinth of update troubles with a support-centric mindset instills users with confidence and equanimity, underscoring the value of community-driven solutions in driving technological advancement.
Final Checks and Recommendations
In the realm of updating video drivers for Windows 10 systems, the section of Final Checks and Recommendations plays a pivotal role in ensuring that the updating process has been executed effectively. After going through the intricate steps of locating, downloading, and installing the latest video drivers, it is imperative to conduct final checks to verify the successful update and make necessary recommendations for future maintenance. These final checks act as a crucial quality control measure, preventing issues that may arise due to incomplete or incorrect installations. It is the last line of defense to guarantee that the video drivers are up-to-date and operating optimally, contributing to enhanced system performance.
Verifying Driver Update
Checking Device Manager
Checking Device Manager is a fundamental aspect of verifying driver updates as it provides a comprehensive overview of all hardware devices installed on a Windows system, including video drivers. By delving into Device Manager, users can inspect the status of their video drivers, ensuring that the latest updates have been successfully installed. The key characteristic of Checking Device Manager lies in its ability to display detailed information about hardware components, enabling users to identify any discrepancies or conflicts that may affect system performance. This tool is widely regarded as a beneficial choice for this article due to its user-friendly interface and integral role in managing device drivers. Although Checking Device Manager offers valuable insights into driver status, it has limitations such as the potential for overlooking certain driver issues that may require advanced troubleshooting.
Testing Applications
Testing Applications serve as a critical component in the verification process of updated video drivers, allowing users to evaluate the impact of driver updates on software performance. By running various applications post-update, users can assess the stability and compatibility of the video drivers with different software programs. The unique feature of Testing Applications lies in its capacity to simulate real-world usage scenarios, providing valuable insights into the effectiveness of the updated drivers. This approach is considered a popular choice for this article as it offers practical validation of driver functionality, ensuring smooth operation across multiple applications. While Testing Applications is instrumental in identifying potential driver issues, its drawback lies in the need for comprehensive testing across diverse software platforms to ascertain thorough compatibility.
Best Practices for Driver Maintenance
Regular Updates
Regular updates form the cornerstone of effective driver maintenance by ensuring that hardware components are equipped with the latest features and optimizations. The key characteristic of Regular Updates is the consistent delivery of performance enhancements and bug fixes for video drivers, contributing to system stability and security. This practice is widely favored for its proactive approach in keeping drivers up-to-date, aligning with the optimal functioning of Windows 10 systems. Regular Updates are instrumental in preempting performance issues stemming from outdated drivers; however, they may pose challenges such as compatibility issues with specific hardware configurations that necessitate tailored updates.
Backup Strategies
Backup Strategies are indispensable for driver maintenance, providing a safety net to safeguard essential driver configurations and settings. The key characteristic of Backup Strategies lies in their ability to create restore points or backups of critical driver files, enabling users to revert to a stable configuration in the event of driver failures or system crashes. This approach is a beneficial choice for this article due to its emphasis on data protection and system resilience. While Backup Strategies offer peace of mind against potential data loss or driver errors, they require diligent management to ensure the timely synchronization and storage of backup files, which can be a time-consuming task.



