A Comprehensive Guide on Updating Video Drivers in Windows 10 for Enhanced Performance
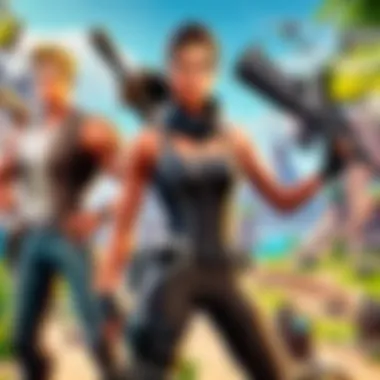
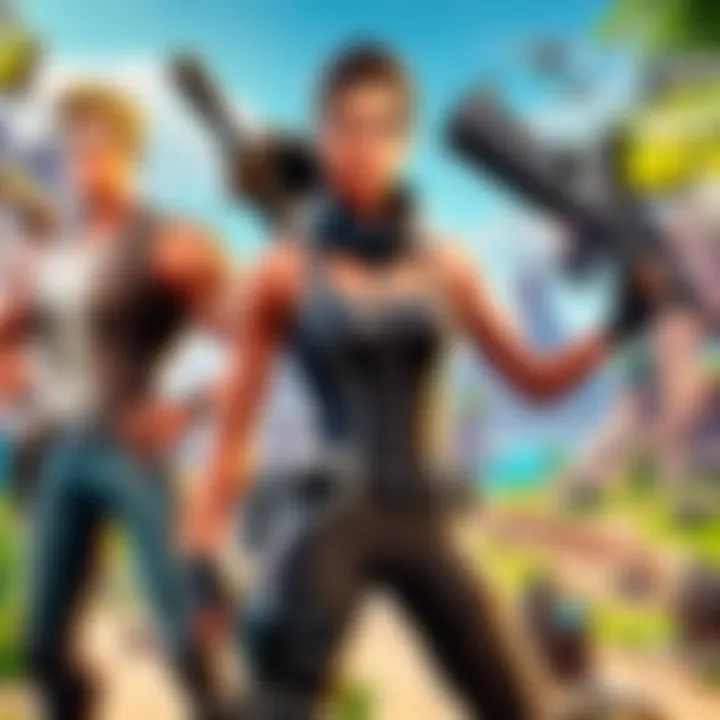
Latest Fortnite Updates
In the realm of Windows 10, staying up-to-date on video drivers is paramount, much like avid Fortnite players keeping track of the latest game updates. Just as gamers eagerly anticipate new features and changes in Fortnite, Windows 10 users should be vigilant in updating their video drivers to enhance system performance and optimize their viewing experience efficiently.
Fortnite Tips and Strategies
When venturing through the landscape of updating video drivers in Windows 10, akin to navigating the challenges and victories in Fortnite, strategic tips are essential for beginners and advanced users alike. Understanding the intricacies of driver updates can be likened to mastering building tactics in Fortnite - both require attention to detail and a thoughtful approach to achieve optimal results.
Fortnite Esports News
As the Windows 10 environment evolves with updated video drivers, reminiscent of the ever-changing Fortnite esports scene, it's crucial to recap recent developments. Just as tournaments in Fortnite showcase player skills, our guide aims to shed light on the importance of video driver updates for optimal system performance.
Fortnite Weapon and Item Reviews
Within the realm of updating video drivers in Windows 10, exploring new features is akin to evaluating weapons and items in Fortnite. Drawing parallels between different loadout options and driver updates can provide insights into optimizing one's system for peak performance
Fortnite Community Highlights
While updating video drivers in Windows 10 may seem technical, akin to the intricacies of Fortnite's Creative mode, this guide aims to simplify the process. Just as the Fortnite community thrives on creativity and collaboration, optimizing video drivers is a collaborative effort between users and their operating systems.
Introduction
In the realm of managing your Windows 10 operating system, a crucial aspect often overlooked is the upkeep of video drivers. These drivers act as the bridge between your hardware and software, shaping your visual experience on the computer. Understanding the significance of video drivers is paramount to ensuring smooth operations and optimal performance. This article embarks on a comprehensive journey to demystify the intricacies of updating video drivers on Windows 10, equipping you with the knowledge to enhance your system's efficiency and user experience.
Understanding the Importance of Video Drivers
Delving into the realm of video drivers unveils a realm where technological evolution meets user experience. The focal point lies in the routine updating of these drivers to unlock a plethora of benefits. Why Regularly Updating Video Drivers is Essential stems from its ability to enhance compatibility with the latest software and games, ensuring seamless operation and improved performance on your Windows 10 device. This incessant upgrade guarantees stability and reliability, hallmark features crucial for a streamlined computing experience.
Why Regularly Updating Video Drivers is Essential
Consistently refreshing video drivers is a tenet echoed by tech enthusiasts due to the pronounced advantages it offers. The heart of this practice lies in its ability to adapt your system to the ever-evolving software landscape. By regularly incorporating updates, you safeguard your system against security vulnerabilities and hardware conflicts, thus fortifying its resilience and robustness against unforeseen challenges. Embracing this practice elevates the overall performance and longevity of your device, illustrating why it is a preferred choice embraced by Windows 10 users seeking optimized efficiency.
Common Issues Caused by Outdated Video Drivers
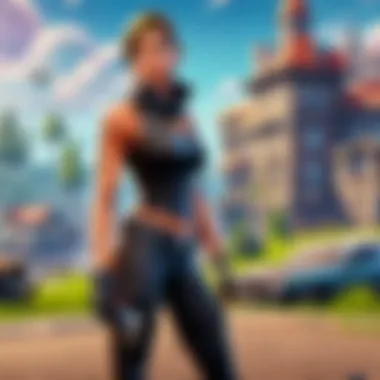
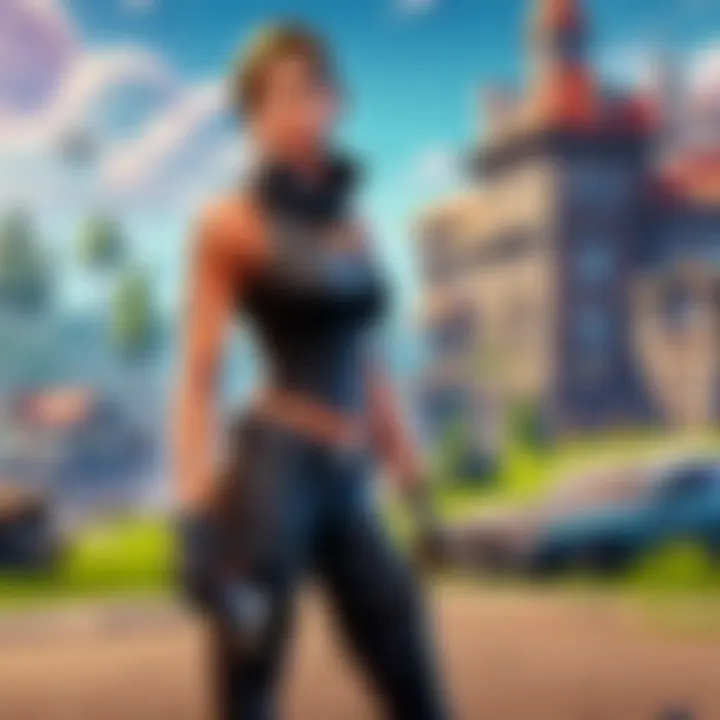
Exploring the repercussions of outdated video drivers uncovers a landscape mired with potential pitfalls detrimental to your user experience. The emergence of System Crashes and Freezes serves as a cardinal warning sign signifying the dire need for updated video drivers. Such glitches disrupt workflow, jeopardizing crucial tasks and testing your system's fortitude. Moreover, Graphics Glitches and Distortions manifest as visual anomalies, creating an unsettling viewing experience. These issues compromise the essence of your computing endeavors, amplifying the urgency of timely driver updates to rectify and prevent such anomalies.
System Crashes and Freezes
A grave consequence stemming from outdated video drivers, System Crashes and Freezes exert a crippling effect on system functionality. These disruptions not only impede your progress but also engender a sense of instability, undermining the trust placed in your device. Understanding the pervasive nature of these malfunctions underscores the importance of proactive driver updates, a remedy rooted in preventive maintenance rather than reactive repair. By staying abreast of driver updates, you mitigate the risk of succumbing to these disruptive events and ensure a seamless computing journey.
Graphics Glitches and Distortions
Visual aberrations such as Graphics Glitches and Distortions shatter the immersive façade propagated by modern computing. These anomalies mar the visual integrity of your system, injecting a sense of discordance into your digital environment. The propensity of such glitches to disrupt workflow and mar user experience accentuates the need for expeditious resolution through updated video drivers. By resolving these visual intricacies, you not only enhance viewing pleasure but also reaffirm the proficiency of your hardware-software synergy, fortifying your system against unforeseen anomalies.
Checking Current Video Driver Version
In the realm of updating video drivers in Windows 10, checking the current video driver version stands as a pivotal step towards ensuring optimal system performance. By determining the existing video driver version on your computer, you lay the foundation for a successful driver update process. This crucial task helps in recognizing potential issues stemming from outdated drivers, such as system instability and graphic anomalies. Moreover, by checking the current video driver version, users gain a clearer picture of their system's hardware status, allowing for timely interventions and enhancements.
Accessing Device Manager
Step-by-Step Guide to Open Device Manager
Accessing the Device Manager is a fundamental aspect when checking the current video driver version. This step-by-step guide simplifies the process, offering users a direct route to the Device Manager interface. The significance of this guide lies in its user-friendly approach, making it accessible and beneficial for individuals of varying technical expertise. By utilizing this guide, users can swiftly navigate to the Device Manager, where they can identify and inspect the display adapters section to gather essential information regarding their video drivers. While the guide streamlines the access to Device Manager, it is important to note any limitations or potential troubleshooting aspects that users may encounter along the way.
Locating the Display Adapters Section
Finding Video Driver Information in Display Adapters
Locating the display adapters section within the Device Manager is a critical step in the video driver update process. This specific aspect plays a vital role in facilitating the identification of video driver information. By finding video driver information in display adapters, users can ascertain key details about their system's graphic components, including driver versions and device statuses. The prominence of this action stems from its direct impact on the accuracy and efficiency of updating video drivers. While exploring this section, users may encounter certain unique features that enhance the accessibility and usability of driver information but also be aware of any drawbacks or complexities that could affect their overall driver update experience.
Downloading the Latest Video Drivers
In the realm of maintaining an efficient system operation, downloading the latest video drivers stands as a pivotal task. The significance of this action cannot be overstated, as video drivers act as essential software components bridging the communication between the hardware and the operating system. By ensuring you have the most up-to-date video drivers, you guarantee optimal performance, visual quality, and compatibility with the latest applications and games. Without timely updates, you risk encountering compatibility issues, reduced system stability, and even potential security vulnerabilities. Therefore, staying abreast of the latest video driver releases is crucial for a smooth computing experience in the dynamic landscape of Windows 10.
Identifying Your Graphics Card Model
Instructions to Determine Graphics Card Model
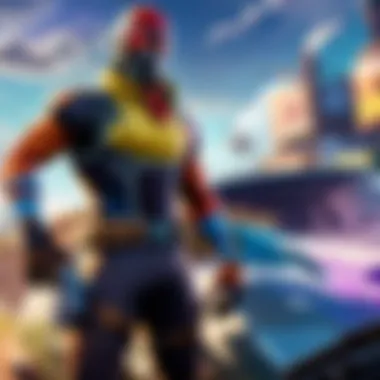
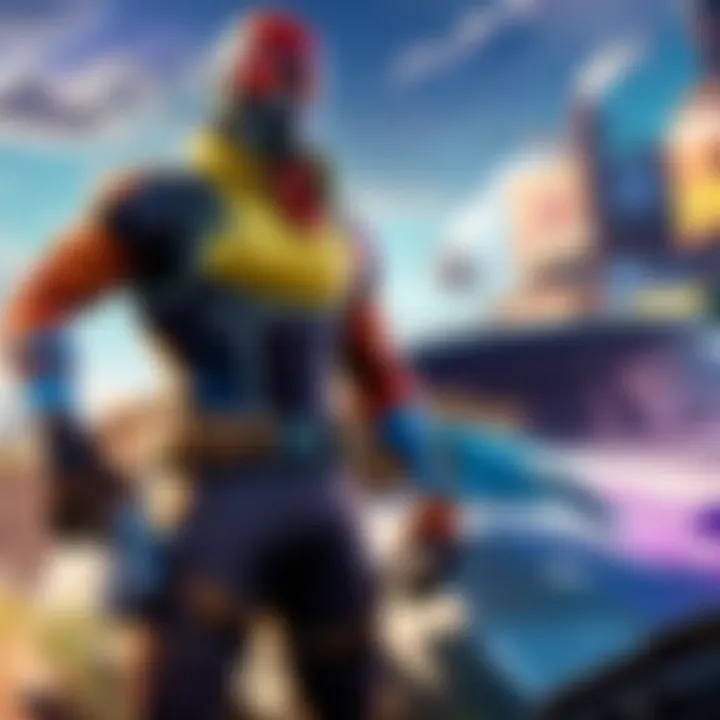
Delving into the realm of identifying your graphics card model showcases a critical step in the process of updating video drivers. This specific aspect holds immense importance as it forms the foundation for selecting the appropriate driver software tailored to your graphics hardware. The key characteristic of following precise instructions to determine your graphics card model lies in the accuracy it provides in matching the driver with your specific hardware configuration. This method proves beneficial within the context of this article by minimizing the risk of downloading incompatible drivers, thereby averting potential system errors or performance issues. The unique feature of these instructions lies in their simplicity and effectiveness, offering a user-friendly approach to identifying the precise graphics card model installed on your system. This strategy aids in streamlining the driver update process, ensuring a seamless transition to the latest video drivers compatible with your hardware.
Visiting the Manufacturer's Website
Guidance on Finding Official Video Drivers
Embarking on the journey of visiting the manufacturer's website represents a pivotal aspect of acquiring official video drivers. This contribution holds immense significance in the overarching goal of updating video drivers by enabling users to access the most reliable and optimized software for their graphics hardware. The key characteristic of this guidance lies in its emphasis on authenticity and quality assurance, as obtaining drivers directly from the manufacturer ensures compatibility and stability. Choosing this approach proves to be a popular and beneficial choice within the context of this article, guaranteeing that users receive drivers specifically tailored to their hardware specifications. The unique feature of this method is its direct and reliable nature, eliminating the potential risks associated with third-party driver sources. While the process may require navigating the manufacturer's website, the advantages of obtaining official video drivers far outweigh any potential disadvantages, offering a secure and efficient method for updating video drivers.
Updating Video Drivers
This segment of the article delves into the critical aspect of updating video drivers within the Windows 10 operating system. Keeping video drivers up to date is paramount to ensure optimal performance and stability of your system. By updating video drivers, users can resolve potential issues related to system crashes, freezes, graphics glitches, and distortions, thus enhancing the overall viewing and gaming experience on their devices. Additionally, updating video drivers helps in unlocking new features and capabilities that may be essential for running the latest applications and games smoothly.
Manual Driver Update
In the realm of manual driver updates, users have the opportunity to take charge of updating their video drivers through a systematic process. The step-by-step process for a manual update involves identifying the current video driver version, accessing the manufacturer's website to download the latest driver compatible with the specific graphics card model, and then executing the installation process.
Step-by-Step Process for Manual Update
The manual driver update process starts with accessing the Device Manager in Windows 10 to identify the current video driver version. Once the version is known, users proceed to locate the official website of the graphics card manufacturer and search for the most recent driver corresponding to their graphics card model. After downloading the driver, the installation wizard guides users through the installation process, ensuring the updated driver is correctly installed. Manual driver updates provide users with a hands-on approach to driver management, allowing for greater control over the update process and the timing of installations.
Automated Driver Update Tools
Automated driver update tools present an alternative for users seeking a more streamlined approach to updating their video drivers. These tools offer convenience and efficiency by automatically scanning the system, identifying outdated drivers, and downloading and installing the latest versions with minimal user intervention.
Overview of Recommended Tools
Automated driver update tools streamline the update process by eliminating the need for manual intervention in driver identification and installation. These tools often come equipped with features such as automatic scheduled scans, driver backups, and one-click updates, simplifying the otherwise complex task of driver maintenance. While automated tools offer convenience, users must be cautious of compatibility issues that may arise in certain system configurations. Nonetheless, the time-saving nature of automated driver update tools makes them a popular choice among users seeking a hassle-free approach to driver management.
Installing the Updated Video Drivers
In this section of the article, we delve into the crucial aspect of installing the updated video drivers, a pivotal step in optimizing your system's performance on Windows 10. Updating your video drivers is essential to ensure compatibility with the latest software and games, as well as to enhance graphics quality and overall stability. By installing the updated drivers, you can unlock new features, fixes for existing issues, and improved performance, catering to the needs of cybersports athletes, gamers, and Fortnite players.
Executing the Driver Installation
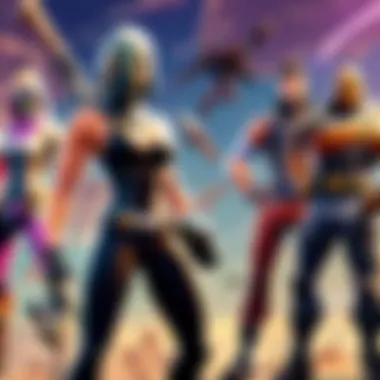
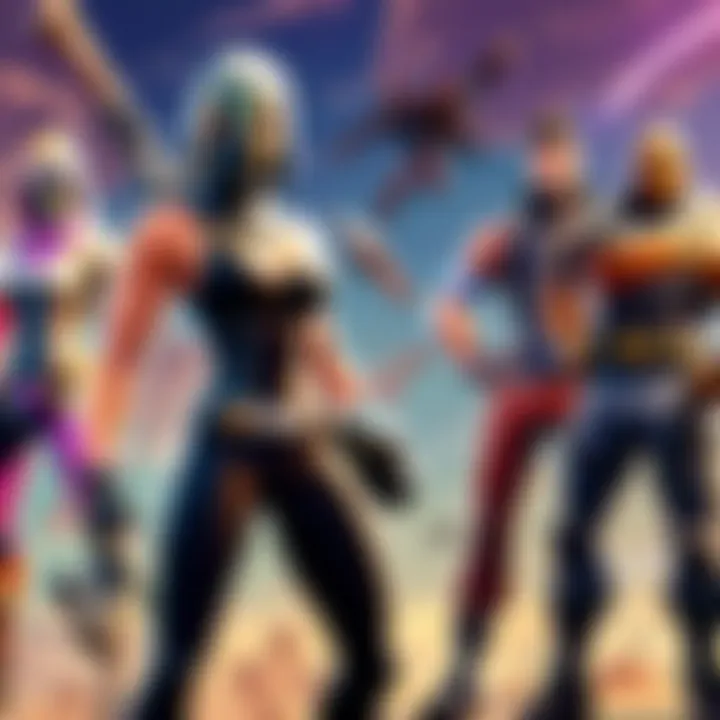
Step-by-Step Guide for Successful Installation
When it comes to executing the driver installation, following a meticulous step-by-step guide is imperative. This detailed approach guarantees a smooth and error-free installation process, minimizing the risk of compatibility issues or system errors. The step-by-step guide offers users a clear path to successful installation, covering pre-installation preparations, driver download, installation wizard navigation, and post-installation checks. This methodical approach ensures that users can easily navigate through each installation stage, ensuring that the updated drivers are seamlessly integrated into the system.
Ensuring Changes Take Effect
Transitioning smoothly after installing updated drivers necessitates ensuring that changes take effect promptly and accurately. By restarting your system post-installation, you allow the new drivers to take full effect, optimizing performance and minimizing any potential conflicts. Through restarting, the system can reconfigure and re-establish connections with the updated drivers, solidifying their impact on the system's graphics and overall functionality. This simple yet critical step guarantees that the system operates seamlessly with the newly installed video drivers, maximizing their benefits and efficiency.
Verifying the Update
In the process of updating video drivers within Windows 10, a crucial step that should not go overlooked is verifying the update. By confirming that the installation of the updated video drivers was successful, users can ensure that their system is running at optimal performance levels. Verifying the update is essential as it acts as a check to guarantee that the newly installed video drivers have been integrated correctly into the system and are functioning as intended, minimizing the risk of potential issues or conflicts. This verification step offers users peace of mind that their efforts in updating the video drivers have yielded positive results, enhancing the overall stability and efficiency of their computing experience.
Confirming the Installation
Checking the Video Driver Version Post-Update
When it comes to confirming the installation of the updated video drivers, one fundamental aspect is checking the video driver version post-update. This specific task involves reviewing the newly installed video driver's version number to confirm that the update was indeed successful and that the most recent driver version is now in use. Checking the video driver version post-update is vital in assessing whether the intended update has been applied correctly and identifying any discrepancies or issues that may require further attention. This meticulous verification process ensures that users can benefit from the latest enhancements and optimizations that the updated video drivers offer, guaranteeing an uptick in system performance and visual output quality.
Testing Video Performance
Evaluating Improvements in Graphics
A pivotal aspect of confirming the efficacy of video driver updates is testing video performance, with a focus on evaluating improvements in graphics. By examining how the updated video drivers impact graphical output, users can gauge the effectiveness of the driver update in enhancing visual fidelity and smoothness during various tasks, including gaming, multimedia playback, and content creation. Evaluating improvements in graphics allows users to discern any upgrades in rendering quality, frame rates, and overall graphical performance, providing concrete evidence of the benefits brought about by staying up-to-date with video driver updates. This critical assessment aids users in optimizing their system's graphical capabilities and ensuring a premium visual experience across a spectrum of applications and usage scenarios.
Conclusion
When it comes to the intricate world of technology, ensuring all components work harmoniously is paramount to a seamless user experience. The conclusion of this exhaustive guide on updating video drivers in Windows 10 encapsulates the essence of efficient system optimization. By meticulously following the steps outlined throughout this article, users can harness the full potential of their hardware, unlocking enhanced graphics performance and stability. Emphasizing the significance of regular driver updates is not merely a suggestion but a fundamental practice for individuals seeking a hassle-free computing experience.
Optimizing Video Driver Updates
Key Takeaways for Efficient Video Driver Management
Delving into the specifics of optimizing video driver updates reveals a crucial facet of proactive system maintenance. The concept of 'Key Takeaways for Efficient Video Driver Management' revolves around streamlining the process of driver updates for peak performance. Its central tenet lies in simplifying the intricate task of driver management, offering users a user-friendly and time-saving approach. By adopting this strategy, individuals can ensure that their system operates at its highest capacity with minimal disruptions, reaping the benefits of superior graphics quality and system responsiveness.
Final Thoughts
Ensuring Peak Performance for Your System
Reflecting on the conclusive sentiments of this guide leads to a pivotal factor in system maintenance, namely, achieving peak performance. 'Ensuring Peak Performance for Your System' is not a mere suggestion but a mandate for individuals invested in optimizing their computing devices. The key characteristic of this notion lies in its ability to fine-tune system operations, maximizing efficiency and effectiveness. By prioritizing system performance, users can mitigate potential issues, elevating their overall computing experience to new heights of fluidity and reliability.



