A Comprehensive Guide for Updating Graphics Card Drivers on Windows 10
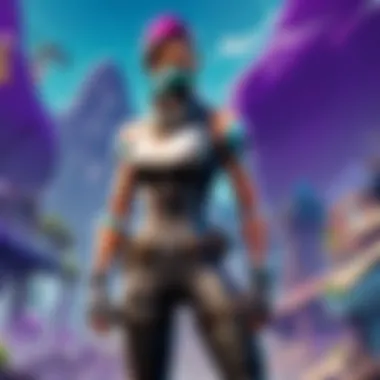
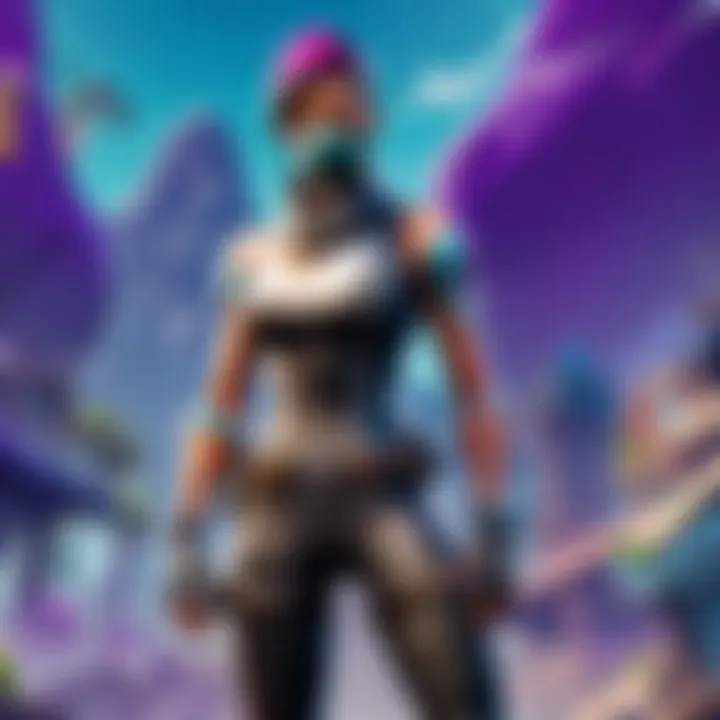
Latest Graphics Card Drivers Updates
In the fast-evolving realm of graphics card technology, staying abreast of the latest driver updates is paramount for ensuring peak performance and compatibility with your Windows 10 system. A systematic approach to updating graphics card drivers not only enhances the visual experience but also optimizes the overall functionality of your system, making it imperative for both casual users and hardcore gamers alike to delve into this intricate process.
Patch Notes Breakdown
One of the primary facets of updating graphics card drivers involves delving into the intricacies of patch notes provided by manufacturers. These notes offer a detailed breakdown of the changes, bug fixes, and optimizations implemented in the latest driver update. By dissecting these patch notes, users can gain invaluable insights into the specific areas of improvement and new features that the updated drivers bring to the table.
Analysis of Compatibility and Performance
A critical aspect of updating graphics card drivers on a Windows 10 system is assessing the impact on compatibility and performance. By meticulously analyzing the compatibility of the updated drivers with your system configuration and software applications, you can mitigate any potential conflicts or issues that may arise post-update. Furthermore, evaluating the performance improvements or enhancements offered by the updated drivers can help users gauge the tangible benefits of installing the latest updates.
Optimal Settings Configuration
Upon updating graphics card drivers, configuring optimal settings is key to harnessing the full potential of your hardware. Fine-tuning graphic settings, resolution, refresh rates, and other parameters can elevate your gaming or visual experience to new heights. Understanding how to adjust these settings to achieve the perfect balance between performance and visual fidelity is crucial for maximizing the capabilities of your graphics card.
Troubleshooting Common Issues
Despite the meticulous process of updating graphics card drivers, encountering issues or glitches is not uncommon. Having a comprehensive understanding of common issues that may arise post-update and the corresponding troubleshooting steps is essential for swiftly resolving any technical hiccups. From driver compatibility issues to performance fluctuations, being equipped with troubleshooting know-how can save both time and frustration.
Reliability and Data Backup
Before embarking on the journey of updating graphics card drivers, ensuring the reliability of your internet connection and backing up critical data is paramount. In the event of unforeseen complications or system errors during the update process, having a backup plan in place can prevent potential data loss and system instability. Prioritizing reliability and data backup safeguards your system and valuable information from unforeseen setbacks.
Conclusion
Introduction
In this extensive piece, we embark on the critical journey of updating graphics card drivers on a Windows 10 operating system. Graphics card drivers serve as the vital link between the hardware and software components, optimizing performance and ensuring seamless compatibility for an enhanced visual experience. Understanding the nuances of graphics card drivers is fundamental in harnessing the full potential of your system, maximizing efficiency, and unlocking superior graphic capabilities.
Understanding the Importance of Graphics Card Drivers
Delving deeper into the realm of graphics card drivers unveils their pivotal role in optimizing performance. These drivers act as interpreters, facilitating communication between the operating system and the graphics card. By translating commands and data, they enable the hardware to function harmoniously with the software, ensuring fluid graphics rendering and minimizing latency. Neglecting the importance of these drivers can result in sluggish performance, graphical glitches, and hindered overall user experience. Therefore, comprehending the significance of graphics card drivers is paramount in maintaining optimal system functionality.
Benefits of Updating Graphics Card Drivers
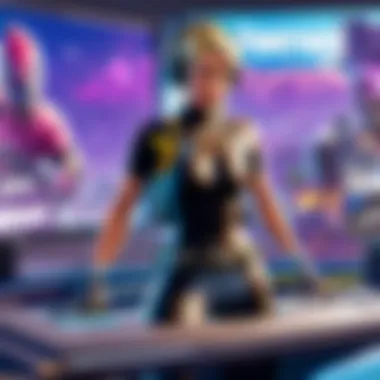
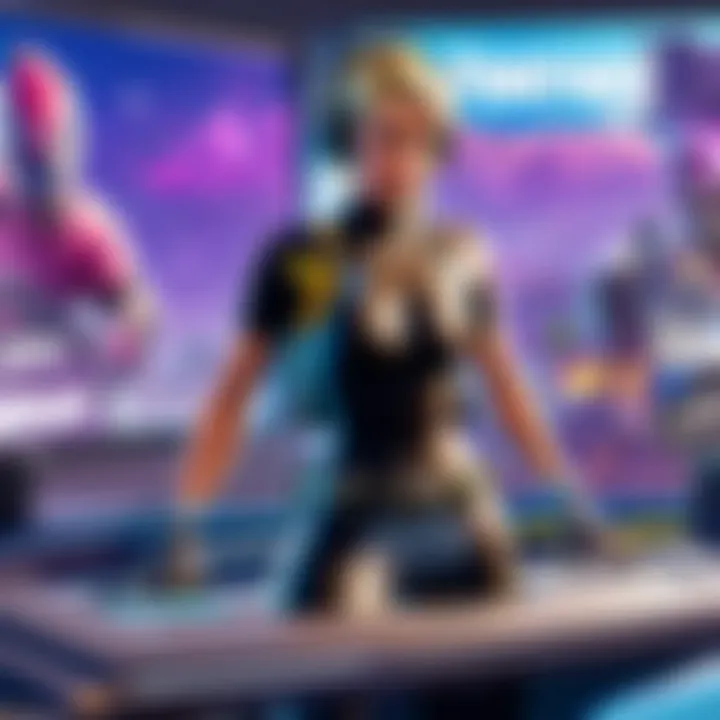
The benefits of regularly updating graphics card drivers extend beyond mere performance enhancements. By installing the latest driver versions, users can benefit from improved system stability, enhanced security features, and optimized power management. Additionally, updated drivers often introduce compatibility fixes with the latest software applications and games, ensuring a seamless user experience. Moreover, updates can unlock new features on existing hardware, allowing users to fully leverage the capabilities of their graphics cards. Embracing periodic driver updates translates to a smoother, more efficient computing experience, maximizing the potential of your graphics hardware.
Scope of the Article
This article encapsulates a comprehensive guide to updating graphics card drivers on a Windows 10 system, offering a systematic approach to enhance visual performance. From understanding the intricacies of graphics card drivers to navigating the process of locating and installing updates, each aspect is meticulously detailed for clarity. By exploring the scope of this guide, readers will gain a holistic view of the importance of graphic card drivers, the benefits of regular updates, and the best practices for maintaining optimal performance. This article serves as a definitive resource for individuals seeking to elevate their graphics experience on a Windows 10 platform.
Checking Current Driver Version
In the realm of updating graphics card drivers on a Windows 10 system, checking the current driver version emerges as a pivotal starting point. By delving into this aspect, users gain vital insights into the existing driver configuration, enabling them to proceed with informed decisions. The efficacy of this step lies in its ability to reveal whether the current driver is up-to-date or if an update is imperative for optimal performance. Noteworthy benefits of scrutinizing the driver version include identifying potential compatibility issues, security vulnerabilities, and functionality enhancements linked to the latest driver updates. This thorough assessment sets the stage for a seamless driver update process, aligning the graphics card with the cutting-edge advancements embraced by software developers and hardware manufacturers.
Locating Device Manager
When embarking on the journey of checking the current driver version, accessing the Device Manager within the Windows operating system assumes precedence. This built-in utility serves as the gateway to unveiling a plethora of hardware-related information, including graphics card specifics. Navigating to the Device Manager involves a few simple steps, typically initiated by right-clicking on the 'Start' button and selecting 'Device Manager' from the context menu. Upon reaching the Device Manager interface, users encounter an array of device categories, among which the 'Display Adapters' section houses details relevant to the graphics card. By expanding this category, the specific graphics card model and its corresponding driver version can be scrutinized, providing the foundational data necessary for the subsequent driver update endeavors.
Verifying Driver Details
Having successfully located the Device Manager, the next pivotal task revolves around verifying the driver details associated with the graphics card. This entails inspecting key information such as the driver version, release date, and provider to ensure alignment with the latest offerings from the graphics card manufacturer. By cross-referencing this data with updates available on the manufacturer's website, users can ascertain if their current driver necessitates an upgrade. Additionally, verifying driver details encompasses validating driver functionality, confirming proper installation, and troubleshooting any discrepancies that may impede optimal performance. This meticulous verification process instills a sense of confidence in users, empowering them to make informed choices regarding driver updates and enhancing the overall graphics experience on their Windows 10 system.
Finding the Right Driver
In the realm of updating graphics card drivers on a Windows 10 system, the crucial stage of Finding the Right Driver cannot be underestimated. Selecting the appropriate driver is paramount in optimizing the graphics performance of your system. By identifying the correct driver, users can unlock the full potential of their graphics card, ensuring seamless operation and enhanced visual experiences. Therefore, this section delves into the pivotal aspects of locating the right driver, considering factors that play a significant role in driver selection.
Manufacturer's Website
When embarking on the journey of updating graphics card drivers, one primary avenue to explore is the Manufacturer's Website. Manufacturers offer official driver updates tailored specifically for their hardware, ensuring compatibility and optimal performance. By visiting the official website of the graphics card manufacturer, users gain access to the latest driver version designed to leverage the card's capabilities fully. It is essential to navigate through the website meticulously, identifying the correct model of the graphics card to download the corresponding driver. Moreover, by obtaining drivers directly from the manufacturer, users can mitigate the risks associated with downloading from third-party sources, ensuring authenticity and reliability in the driver update process.
Automatic Driver Update Tools
In the dynamic landscape of driver updates, Automatic Driver Update Tools present a convenient and efficient solution for users. These tools streamline the process of updating graphics card drivers by automating the detection of outdated drivers and facilitating the installation of the latest versions. By utilizing automatic update tools, users can save time and effort, as the software handles the entire update procedure with minimal user intervention. However, it is crucial to exercise caution and select reputable automatic update tools to avoid potential compatibility issues or the installation of incorrect drivers. While automatic tools offer convenience, users should remain vigilant and cross-verify driver updates with official manufacturer sources to ensure accuracy and reliability.
Compatibility Considerations
Compatibility Considerations play a crucial role in the driver selection process, influencing the smooth integration of updated drivers with the existing system configuration. When finding the right driver, users must assess compatibility factors such as the operating system version, graphics card model, and hardware specifications. Ensuring compatibility safeguards against potential conflicts or system instability post-installation. By understanding the compatibility requirements of the new driver, users can make informed decisions to harmonize the driver update process with the system's ecosystem. Moreover, compatibility considerations encompass future system updates and software compatibility, underscoring the importance of holistic compatibility assessments for a seamless driver update experience.
Updating Drivers Manually
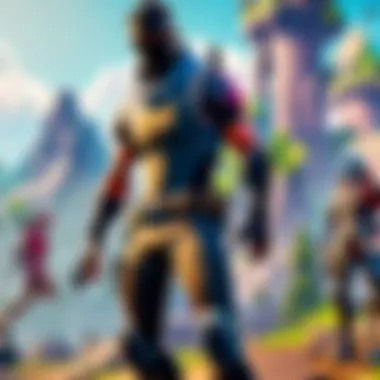
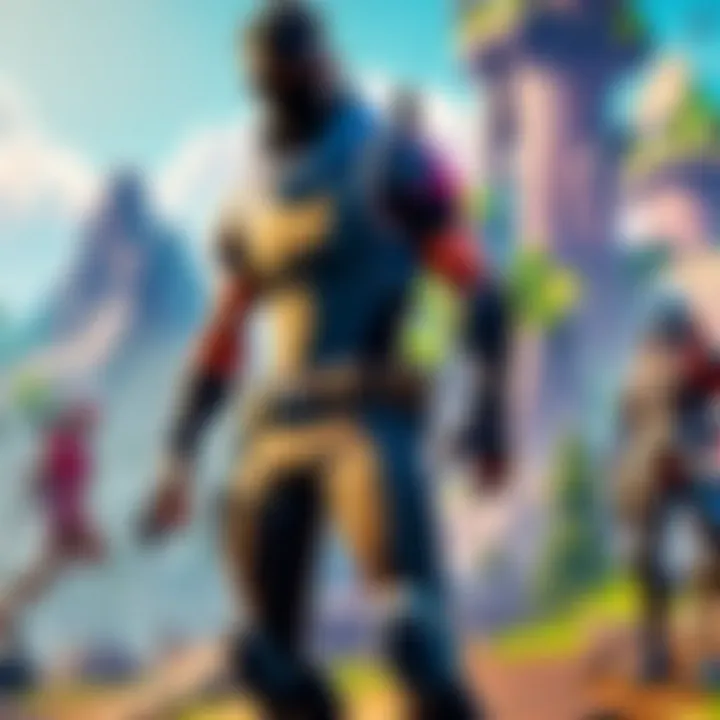
In the realm of updating graphics card drivers on a Windows 10 system, the manual update process holds a pivotal role. Addressing this aspect ensures that the latest driver versions are correctly installed, optimizing performance and rectifying potential compatibility issues. By engaging with the Updating Drivers Manually section, users gain an in-depth understanding of how to navigate through the intricacies of driver updates. This detailed exploration guarantees a seamless experience with actionable insights that contribute to a superior graphics experience.
Uninstalling Old Drivers
When delving into the realm of Updating Drivers Manually, the initial step of uninstalling old drivers becomes critical. Removing outdated drivers is essential as it eradicates any conflicting settings or redundant files that might impede the installation of new drivers. By shedding light on the significance of this process, users are equipped with the necessary knowledge to execute a clean driver uninstallation, paving the way for a successful update.
Downloading and Installing New Drivers
Following the uninstallation of old drivers, the subsequent phase involves downloading and installing new drivers, a process that dictates the performance and compatibility of the graphics card. Procuring the correct driver version compatible with the hardware is imperative for optimal functionality. This section elucidates the nuanced steps involved in obtaining the latest drivers from the manufacturer's official sources, guaranteeing a seamless installation process.
Driver Installation Steps
The Driver Installation Steps serve as the crux of Updating Drivers Manually. This segment provides a meticulous breakdown of the installation process, guiding users through each step with precision. From executing the setup file to configuring custom settings, every aspect is detailed to ensure a smooth and error-free driver installation. By following these structured steps diligently, users can harness the full potential of their graphics card, resulting in an enhanced visual experience.
Automated Driver Updates
Automated driver updates play a crucial role in ensuring that the graphics card on your Windows 10 system functions optimally and remains up to date. By automating the process of updating drivers, users can save time and effort, as the system can regularly check for updates without manual intervention. This automated approach significantly reduces the risk of missing out on important driver updates that could potentially improve performance, stability, and compatibility. Automated driver updates also help in enhancing the overall user experience by providing seamless and hassle-free driver maintenance.
When it comes to automated driver updates, one of the key benefits is the convenience it offers to users. With automated updates, users no longer need to constantly monitor for new driver releases or manually download and install updates. This hands-off approach simplifies the driver update process and ensures that the system is always equipped with the latest drivers without requiring active user involvement. Additionally, automated driver updates can enhance system security by promptly delivering critical updates and patches that address potential vulnerabilities in the graphics card drivers.
Furthermore, automated driver updates pave the way for improved system performance and stability. By keeping the graphics card drivers up to date, users can leverage the latest optimizations and bug fixes provided by the manufacturer. These updates often include performance enhancements that can boost gaming experiences, optimize graphics rendering, and resolve compatibility issues with new software and games. Additionally, regular driver updates through automation help in preventing issues such as system crashes, display errors, and performance bottlenecks that may arise from using outdated drivers.
Benefits of Automatic Updates
Automatic updates offer a range of benefits that contribute to a smoother and more efficient driver maintenance experience. By seamlessly delivering updates to the graphics card drivers, automatic updates eliminate the need for manual intervention and alleviate the burden of tracking updates manually. This ensures that users can enjoy the latest features, performance improvements, and bug fixes without having to actively search for and install updates.
One of the primary advantages of automatic updates is the timely delivery of critical patches and security updates. By configuring the system to automatically download and install driver updates, users can stay protected against potential security vulnerabilities that could compromise system integrity. Automatic updates help in fortifying system security by ensuring that the graphics card drivers are equipped with the latest security enhancements released by the manufacturer.
Moreover, automatic updates streamline the driver maintenance process by offering a hands-free approach to driver management. Users can set preferences for automatic updates, scheduling them at convenient times to avoid disruptions during critical tasks or gaming sessions. This flexibility allows users to customize their update settings to suit their usage patterns and preferences, ensuring a hassle-free and tailored driver update experience.
Using Windows Update
Leveraging Windows Update for automatic driver updates provides Windows 10 users with a convenient and integrated solution for keeping their graphics card drivers up to date. Windows Update, a built-in feature of the Windows operating system, offers a centralized platform for managing and installing system updates, including driver updates for hardware components.
To utilize Windows Update for automatic driver updates, users can navigate to the 'Settings' menu on their Windows 10 system and access the 'Update & Security' section. Within the 'Windows Update' tab, users can configure the update settings to include driver updates in the automated update process. By enabling automatic driver updates through Windows Update, users ensure that their system remains equipped with the latest graphics card drivers released by Microsoft and the hardware manufacturer.
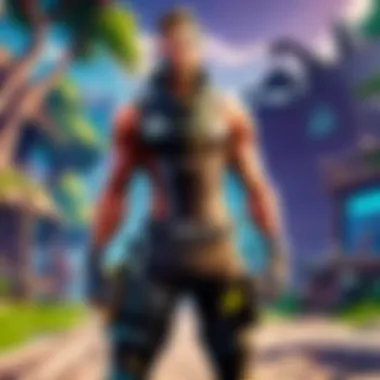
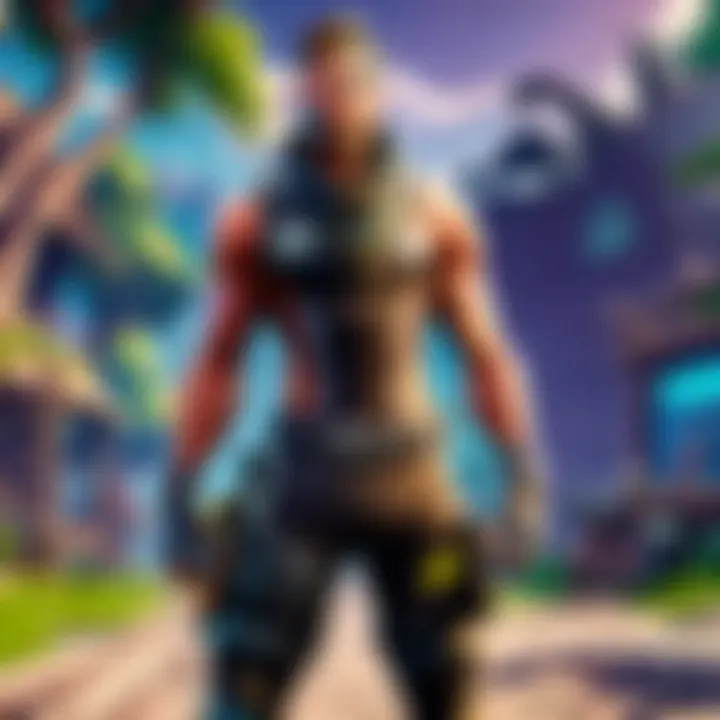
Windows Update simplifies the driver update process by centralizing update management, reducing the need to visit multiple websites or manufacturer portals for driver downloads. Through Windows Update, users can benefit from a unified approach to system maintenance, receiving important updates, security patches, and driver enhancements directly from Microsoft. This integrated platform enhances the efficiency of driver updates and fosters a seamless user experience for Windows 10 users seeking automated driver maintenance.
Troubleshooting Driver Issues
In the realm of updating graphics card drivers on a Windows 10 system, troubleshooting driver issues holds paramount significance. This section delves into the critical aspect of troubleshooting potential problems that may arise during the driver update process, ensuring a smooth and efficient update experience. By understanding the nuances of troubleshooting driver issues, users can adeptly navigate through challenges and resolve any complications that impede the updating process. The ability to troubleshoot driver issues effectively can significantly enhance the overall performance and stability of the system, leading to an optimized graphics experience.
Common Problems and Solutions
When updating graphics card drivers on Windows 10, encountering common problems is not uncommon. Issues such as driver conflicts, installation errors, and compatibility concerns may crop up, impeding the seamless transition to updated drivers. It is crucial to address these common problems promptly to prevent any detrimental effects on system performance and graphic capabilities. By providing insightful solutions to prevailing issues, users can troubleshoot effectively and ensure a successful driver update process.
Rolling Back Drivers
Rolling back drivers is a pivotal troubleshooting technique, especially when newly updated drivers cause unforeseen issues or conflicts. By reverting to the previous driver version, users can circumvent compatibility issues or performance glitches that may arise post-update. This process enables users to maintain system functionality and stability by restoring a driver version known to function effectively on the system. Understanding how to rollback drivers empowers users to troubleshoot efficiently and revert problematic updates, preserving the functionality of the graphics card.
Seeking Professional Help
In instances where troubleshooting driver issues proves to be a daunting task or if complex problems persist despite efforts to resolve them, seeking professional help becomes a viable option. Professional assistance from technical experts or specialized professionals can provide advanced solutions and intricate diagnostics to address persistent driver issues effectively. By engaging with professionals in the field, users can benefit from tailored guidance and expert recommendations to overcome challenging driver-related complications, ensuring system optimization and performance efficiency.
Best Practices for Driver Maintenance
In the realm of maintaining a Windows 10 system, one crucial aspect that cyber athletes, gamers, and Fortnite players need to prioritize is the regular upkeep and management of their graphics card drivers. The efficiency and stability of these drivers play a pivotal role in ensuring the seamless performance of graphics-intensive tasks and applications. By adhering to best practices for driver maintenance, users can optimize their gaming and computing experience, preempting potential issues and enhancing overall system reliability. Embracing systematic routines for driver updates not only enhances compatibility with the latest software and games but also guards against performance degradation over time.
In this context, the detailed focus on best practices for driver maintenance within the expanse of this article aims to equip readers with a comprehensive understanding of the importance of proactive system management. By accentuating the significance of timely driver updates, the narrative strives to convey the intrinsic link between efficient maintenance practices and the longevity of one's system. Moreover, elucidating the benefits of integrating regular driver updates into one's system management routine underscores the tangible advantages of adhering to established maintenance protocols. From mitigating potential security vulnerabilities to unlocking performance enhancements, the nuances of driver maintenance underscore a proactive approach towards maximizing system potential while minimizing operational risks.
Regular System Updates
Central to ensuring the optimal performance and longevity of a Windows 10 system is maintaining a rigorous schedule of regular system updates. By routinely updating not just the graphics card drivers but also the operating system and other essential software components, users can leverage the latest bug fixes, security patches, and performance optimizations offered by developers. These updates are meticulously engineered to address known issues, enhance system stability, and fortify security measures, thereby bolstering the overall health and functionality of the system.
Incorporating regular system updates as a cornerstone of one's system maintenance regimen fosters a proactive approach towards preempting potential system vulnerabilities and ensuring a robust computing environment. By proactively applying system updates, users can mitigate the risk of encountering compatibility issues with new applications or games, as well as safeguard their system against emerging cybersecurity threats. Moreover, frequent system updates serve as a testament to the user's commitment to ongoing system optimization, reflecting a dedication to harnessing the full capabilities of their hardware and software infrastructure.
Backup and Restore
The prudent act of creating regular backups and implementing efficient restore mechanisms stands as a fundamental pillar of effective system maintenance for cyber athletes and avid gamers. Backup and restore operations offer a failsafe mechanism to protect valuable data, system configurations, and user preferences from unforeseen events such as hardware failures, software corruption, or malicious attacks. By establishing robust backup strategies and familiarizing oneself with streamlined restoration processes, users can safeguard their digital assets and expedite system recovery in the face of adversity.
Within the context of this article, the delineation of backup and restore procedures underscores the critical role that data integrity and system resilience play in the realm of high-performance computing. By outlining best practices for data backup, including the selection of appropriate storage media, frequency of backups, and verification of backup integrity, users can fortify their defenses against data loss and system disruptions. Similarly, exploring proven methods for system restoration, such as utilizing system restore points, disk imaging tools, or cloud-based backup solutions, empowers users to alleviate the impact of unforeseen system exigencies and swiftly restore normalcy to their computing environment.
Conclusion
In the fast-paced world of technology, staying updated with the latest drivers for your graphics card is crucial for ensuring optimal performance and compatibility on your Windows 10 system. The conclusion section of this comprehensive guide serves as the cornerstone of the entire article, amalgamating the key aspects discussed throughout. By reiterating the importance of regular driver updates, users are reminded of the significant impact it has on their overall gaming experience. The conclusive segment encapsulates the necessity of embracing technological advancements to leverage enhanced graphics capabilities seamlessly. Emphasizing the benefits derived from updated drivers like improved visual quality and system stability solidifies the foundation for users to take proactive measures in maintaining their graphics card drivers effectively.
Final Thoughts on Driver Updates
As we draw closer to the final segment of this exhaustive guide on updating graphics card drivers, it is essential to reflect on the pivotal role of staying abreast of the latest driver versions. The 'Final Thoughts on Driver Updates' section encapsulates the essence of regular maintenance and optimisation to uphold peak performance of your graphics card. By underscore the significance of timely updates, users gain insight into the positive ramifications on their gaming experience. It is imperative to acknowledge the relevance of compatibility considerations and the role they play in ensuring seamless functionality of updated drivers. In summary, the 'Final Thoughts' section imparts valuable wisdom on the need for consistency in updating drivers to unlock the full potential of your graphics card and elevate your gaming encounters.



