Updating Video Drivers for Enhanced Gaming Performance
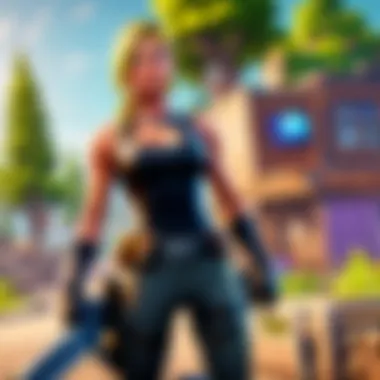
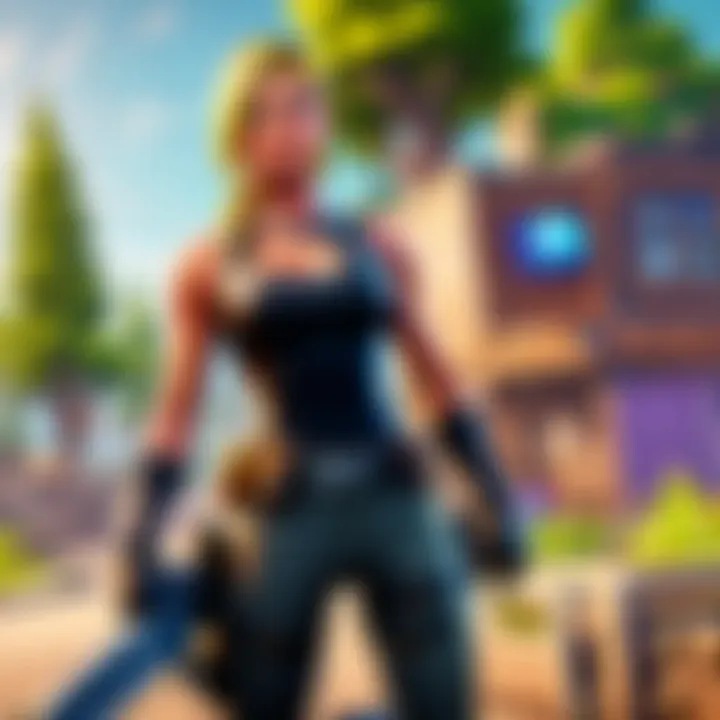
Intro
Maintaining your gaming rig isn’t just about the flashiest graphics card or the latest peripheral. One often overlooked element that can significantly influence your experience is the video driver. Updating these drivers can make all the difference, particularly in a visually demanding game like Fortnite. An outdated driver can lead to lag, reduced graphics quality, and compatibility issues with newly released features. Navigating through the process of updating video drivers may seem daunting at first, but breaking it down step by step can simplify things immensely.
In this article, we’ll not only cover how to update video drivers effectively, but we’ll also delve into their impact on gaming performance. You’ll find practical tips, common issues to look out for, and methods to enhance your overall gaming experience. By getting a handle on this aspect of your setup, you’re investing in smoother gameplay and better visuals, transforming your time spent in Fortnite or other platforms.
By the end, you’ll be equipped to manage your video drivers like a pro, ensuring that your system runs optimally and you can enjoy every match without a hitch.
Understanding Video Drivers
In the world of gaming, understanding video drivers is crucial for optimal performance and smooth gameplay. Video drivers act as a bridge between your operating system and the graphics hardware, translating commands from the software into actions the hardware can execute. Every gamer needs to grasp how video drivers work to ensure their gaming experience is unhindered by technical issues and performance bottlenecks.
What are Video Drivers?
Video drivers are software programs that enable communication between the operating system and the graphics card. Without the correct drivers, the operating system cannot effectively operate the graphics hardware. Simply put, drivers are the translators in the computer world. A miscommunication due to outdated or corrupted drivers can turn your once-smooth gaming experience into a frustrating ordeal.
The Role of Video Drivers in Gaming
When it comes to gaming, video drivers play a pivotal role in graphic rendering. They help ensure that games display correctly on your monitor, providing the visual fidelity and detail the developers intended. An up-to-date video driver can enhance textures, shading, and overall graphics quality in games like Fortnite.
Moreover, some drivers come with optimizations specific to certain game releases. For instance, a new Fortnite update might run substantially better with the latest video driver as opposed to an older one that lacks those tailored enhancements. Thus, keeping video drivers updated is not just a matter of compatibility; it's about unlocking the full potential of graphic performance.
How Video Drivers Affect Performance
The impact of video drivers on performance can’t be overestimated. Imagine trying to run the latest graphic-intensive games with a driver designed for outdated hardware—it's akin to trying to run a marathon in flip-flops. As new games are developed, they may require more resources or specific features that only the latest drivers can provide.
Additionally, factors such as refresh rates, resolution, and frame rates are influenced by these drivers. A well-optimized driver can significantly improve these parameters, which translates into smoother gameplay and a better overall gaming experience. On the other hand, outdated drivers can lead to stuttering, crashes, and other frustrating issues.
Keep in mind: Regular updates of your video drivers are essential. Not doing so might stifle your system's ability to fully utilize its hardware capabilities, impacting both performance and enjoyment in gaming.
In summary, having a solid understanding of video drivers is not just for tech enthusiasts; it's essential for any serious gamer wanting to maintain peak performance in their favorite titles.
Why Update Your Video Drivers?
Video drivers are not just a quaint piece of software; they’re the unsung heroes of your gaming experience. Keeping these drivers updated is paramount for improving how games run and ensuring smooth interactions with new software. In this section, we delve into the integral reasons that underline the necessity of updating video drivers. From boosting game performance to solving pesky bugs, your drivers play a vital role in enhancing your overall gaming adventure.
Enhancing Game Performance
When the stakes are high in a competitive game like Fortnite, even the tiniest lag can cost you a victory. Updating video drivers can significantly enhance performance by ensuring that your graphics card operates at its best. Manufacturers, such as NVIDIA or AMD, routinely release driver updates tailored to optimize the latest games. These updates can lead to improved frame rates, reduced stuttering, and better texture rendering. Essentially, it's akin to giving your car a new set of tires; you're ensuring a smooth ride while traveling at high speeds.
Furthermore, driver updates may introduce new features or settings that can improve your gaming experience. For instance, enabling specific graphical enhancements that you never knew existed can add a fresh dimension to your gameplay.
Fixing Bugs and Issues
Every gamer has faced an annoying bug at some point—be it graphical glitches that warp textures or crashes that send you back to the desktop. Many times, these issues stem from outdated video drivers that can’t keep pace with the demands of modern games. By updating your drivers, you often gain fixes that have been developed to address these very problems.
"A stitch in time saves nine." This old saying holds true in the digital realm as well. Swiftly addressing driver issues can help you avoid larger headaches down the line. It’s essential to read release notes accompanying driver updates, as they frequently outline fixes for specific bugs reported by users. Never underestimate the power of a timely update; it can be the difference between a seamless session and one filled with frustration.
Compatibility with New Releases
The gaming world is ever-evolving, with developers continually pushing the envelope through cutting-edge graphics and gameplay mechanics. But what happens when your cherished game won’t even load? It could be an incompatibility with your current video driver. Game developers often tailor their titles for the latest driver versions to leverage optimal performance. Thus, updating your drivers ensures that you remain on the cutting edge, enjoying the best possible experience with new releases.
Moreover, periodic updates are designed to maintain compatibility with updates of existing games. When new patches or expansions are released, having an updated driver can prevent unwanted glitches and crashes. It’s about creating a stable environment where your skills can shine through, free from the shackles of outdated software.
Identifying When to Update
Recognizing the right moment to update your video drivers is crucial in maintaining a seamless gaming experience. If you're pouring hours into games like Fortnite, the last thing you want is your graphics acting up, or worse, leading to crashes. Keeping your drivers up-to-date ensures that you are getting the best performance, stability, and compatibility from both your game and your hardware.
By staying aware of specific indicators, you can take proactive steps to avoid issues before they get out of hand.
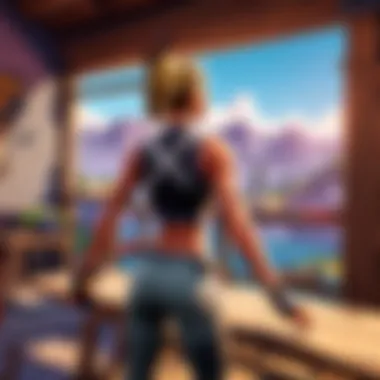
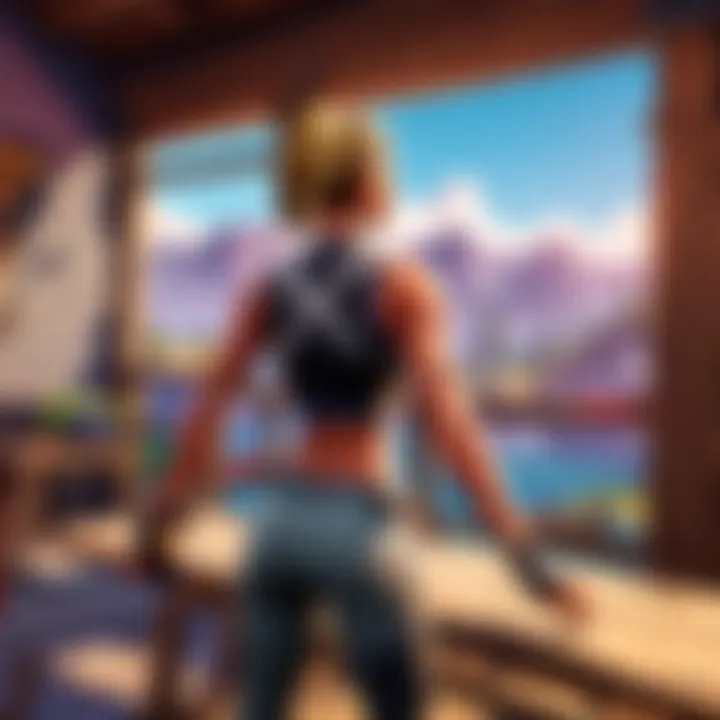
Signs That an Update Is Needed
A few telltale signs can indicate that it’s high time to refresh those video drivers:
- Visual Glitches: If textures don't load properly or you see odd flickering, it could mean your drivers are outdated or corrupted.
- Load Issues with New Games: Struggling to run the latest titles even when your hardware surpasses the minimum requirements? Outdated drivers might be the culprit.
- Performance Drops: If you notice sudden frame rate dips or lagging, there's a strong chance your drivers aren't in sync with your gaming demands.
- System Crashes: Frequent crashes or blue screens can often lead back to outdated or malfunctioning drivers.
- Notifications from the System: Your operating system may provide alerts about available updates, always keeping an eye out for these can be helpful.
Each of these signs warrants attention. Ignoring them might hold you back from enjoying your gaming experience to the fullest.
Checking for Update Notifications
Keeping track of update notifications can feel like a chore, but it’s simpler than you might think. Here are a couple of methods to effectively stay in-the-know:
- Utilizing Built-in Alerts: Many systems alert you automatically when an update is available. Pay close attention to those pop-ups, especially if you notice any gaming issues.
- Driver Manufacturer's Website: Regularly visit the website of your graphic card's manufacturer—NVIDIA or AMD, for instance. They often publish announcements regarding updates that include essential performance improvements and bug fixes.
- Windows Update: If you're on Windows, you can also check the Device Manager for driver updates. Right-click on the Start button, find Device Manager, then navigate down to "Display adapters". Right-click your graphics card and click "Update driver" to see if there's anything fresh.
- Third-Party Applications: Certain programs can monitor and notify you about driver updates. Research and choose a trusted tool to help automate the process.
By being proactive, you can catch updates early and save yourself from headaches during your gaming sessions. Don't let outdated drivers steal your joy from the game—it’s simply not worth it!
Preparing for the Update Process
Updating video drivers is not something to rush into; it’s a careful process that can significantly impact your gaming experience. Taking the time to prepare for this update can save you from headaches down the line. Just like how one wouldn't jump into a battle without knowing their gear, updating your video drivers demands a bit of thought and consideration.
Backing Up Current Drivers
Before diving into any update, backing up your current drivers is key. Why? Well, if something goes wrong during the update process—and believe me, it can—you’ll have a safe fallback to restore your system to its previous state without kicking up a fuss.
- Understanding the Backup Process: Backing up drivers is more than just a click and wait. It involves gathering the latest version of your current drivers before you attempt any upgradation. This might sound trivial, but if the new drivers lead to unexpected glitches, you’ll be grateful you took this step.
- How to Backup: There are various methods to back up your video drivers. You can use tools like DriverBackup! or even Windows built-in Device Manager for basic tasks. Here's a quick guide on how to back them up:
- Open Device Manager by right-clicking on your Start button and selecting it from the list.
- In Device Manager, locate Display adapters and expand that entry.
- Right-click on your graphics card and choose Properties.
- In the Driver tab, you will see an option to "Roll Back Driver," this will also give you a chance to download the current driver if you choose to save it.
Your current drivers will be stored in a safe place, allowing for easy restoration if the situation calls for it.
Creating a Restore Point
Creating a restore point is another safety measure of great importance. Just as you would secure your house before heading out, you should secure your computer before making substantial changes. A restore point allows you to jump back to the current state of your system if things go south after an update.
- Why It Matters: When you update drivers, you’re altering how your system interacts with hardware. A single wrong driver can lead to crashes or performance degradation. A restore point acts like an insurance policy, bringing things back to status quo.
- Setting Up a Restore Point: Setting a restore point in Windows is quite straightforward:
- Type "Create a restore point" into the Windows search bar, and select the result.
- In the System Properties window, ensure that protection is turned on for your primary drive, typically C:.
- Click the Create button at the bottom of the window and give your restore point a name.
- Once done, hit Create again; your system will now save this point, allowing you a safety net when pursuing updates.
Important: Remember, creating restore points should not be treated as optional—not doing so can lead to potential chaos when the unexpected occurs.
In summary, preparing for video driver updates is crucial. Backing up drivers and creating restore points aren’t just extra steps; they are necessary measures to maintain system integrity. So before you charge ahead with your updates, take these precautions. It’ll not only secure your current state but also make your subsequent gaming experience smoother and more enjoyable.
Methods to Update Video Drivers
Keeping your video drivers up-to-date is like oiling the gears of a finely tuned machine. It ensures everything runs smoothly, enhances performance, and allows your system to handle the demands of modern games. This section dives into the various methods available to update your video drivers, each with its own set of benefits and considerations. By understanding these methods, gamers can choose the most suitable approach for their needs.
Using Automatic Updates
Automatic updates are one of the easiest ways to keep your video drivers fresh. Most operating systems, including Windows, offer a built-in feature that automatically checks for driver updates. This method allows for minimal user intervention and ensures that your system stays protected against the latest threats and improvements.
To enable automatic updates in Windows, navigate to the Device Manager:
- Right-click on the Start menu.
- Select Device Manager.
- Expand the Display adapters section.
- Right-click on your video card and select "Update driver."
- Choose "Search automatically for updated driver software."
This feature scans online resources and installs the latest driver versions if they are available. However, be cautious; it might not always source the absolute latest driver directly from your video card manufacturer.
Manual Update via Manufacturer's Website
While automatic updates provide convenience, manually updating drivers from the manufacturer's website is often the safest bet for performance and compatibility. This method involves a few more steps but yields greater control over the versions installed on your system. Major manufacturers like NVIDIA and AMD frequently release optimizations tailored toward specific games.
To manually update your drivers, follow these steps:
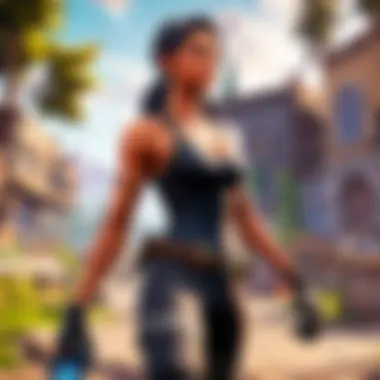

- Identify your video card model.
- Visit the official website of the manufacturer, such as NVIDIA or AMD.
- Locate the support or drivers section on their website.
- Input your video card model and operating system.
- Download and install the latest drivers.
This approach ensures you're using the latest and greatest tailored to your unique hardware.
Using Device Manager in Windows
The Windows Device Manager offers a straightforward interface for managing and updating your drivers. It’s a reliable alternative for gamers who prefer a hands-on approach without venturing onto the web. Here’s how to use this feature:
- Open Device Manager by right-clicking the Start button.
- Locate Display adapters and expand it.
- Right-click your graphics card and select "Update Driver."
- You can either search automatically or browse your computer for driver software.
Using the Device Manager method may not always connect you with the latest updates, as it typically prioritizes stability over cutting-edge performance.
Utilizing Third-Party Software
Third-party software can simplify the update process by automating driver checks and installations. Several tools are designed specifically for managing drivers, providing a user-friendly interface and regular notifications about potential updates. Programs like Driver Booster or Driver Easy can scan your system, identify outdated drivers, and prompt you to install newer ones. Here’s a quick overview of how these tools generally function:
- Download and install the third-party driver management software.
- Launch the tool and allow it to scan your system.
- Review the list of outdated drivers it identifies.
- Follow the prompts to download and install updates.
While convenient, it’s prudent to choose reputable software to avoid unwanted installations or malware.
Remember: Keeping your video drivers updated is crucial for optimizing your gaming experience, ensuring compatibility with the latest titles, and reducing the risk of crashes or poor performance.
In summary, whether you opt for automatic updates, manual installations, the Windows Device Manager, or third-party software, each method has its own merits. Select one that aligns with your comfort level and ensure your video drivers are taking your gaming to the next level!
Post-Update Considerations
After updating video drivers, several vital factors come into play. This section discusses the importance of post-update considerations that can significantly affect your gaming experience and system performance. Neglecting these aspects could lead to conflicts or malfunctions, undermining the benefits of having updated drivers.
Verifying Successful Installation
To ensure the update process was successful, first, verify the installation. Check the driver version through Device Manager or the manufacturer's software. If the version number matches what you were aiming for, you're on the right track. Sometimes updates don't go as planned, and you might find remnants of the older driver. If you see discrepancies, it would be wise to uninstall the faulty one and repeat the update process. Successful installation impacts overall system stability, performance, and game functionality.
"A driver that doesn’t play nice could turn a smooth game night into a frustrating experience."
Testing Performance after an Update
Once you verify the updates, dive into testing the performance. This stage is crucial. Load up your favorite game—perhaps Fortnite—and take note of how the visuals look and whether there are any noticeable differences in frame rates or responsiveness. Utilizing tools like Fraps or MSI Afterburner can help you benchmark performance effectively. Make sure the graphics settings are optimum; sometimes, higher settings can lead to stuttering or lower FPS if the driver isn't fully compatible yet.
- Things to observe during testing:
- Frame rate consistency
- Visual artifacts or glitches
- Input lag or delay
If everything runs smoothly, that's a green light!
Rollback Procedures if Necessary
Finally, it's crucial to have a contingency plan. If you run into problems after updating, rollback procedures can restore the previous state of your video drivers. In Windows, this can usually be accomplished through Device Manager. Find the driver in question, access its properties, and select the option to roll back the driver. This step can save your gaming experience when a new driver doesn’t quite play well with your system.
While it's tempting to always want the latest and greatest, sometimes sticking with tried-and-true versions is the better route. Always keep a record of which version you're rolling back to, just in case.
- Quick steps for rollback:
- Open Device Manager
- Locate the video driver
- Access Properties
- Choose Roll Back Driver
Troubleshooting Common Issues
When it comes to updating video drivers, not everything is always smooth sailing. Troubleshooting common issues becomes an essential part of ensuring your gaming experience remains intact and even improves post-update. In this section, we’ll delve into specific problems that can arise, their causes, and how to resolve these roadblocks effectively.
Driver Conflicts and Glitches
Driver conflicts and glitches can turn your gaming rig into a less-than-stellar performer. You might notice things like unexpected freezes, crashes, or even some features just not working the way they should. This often stems from having remnants of old drivers lingering around or, more commonly, from the clash between various hardware components trying to play nice with the new driver.
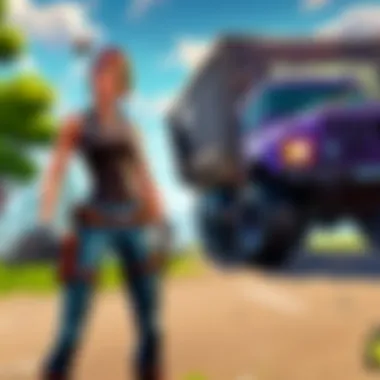
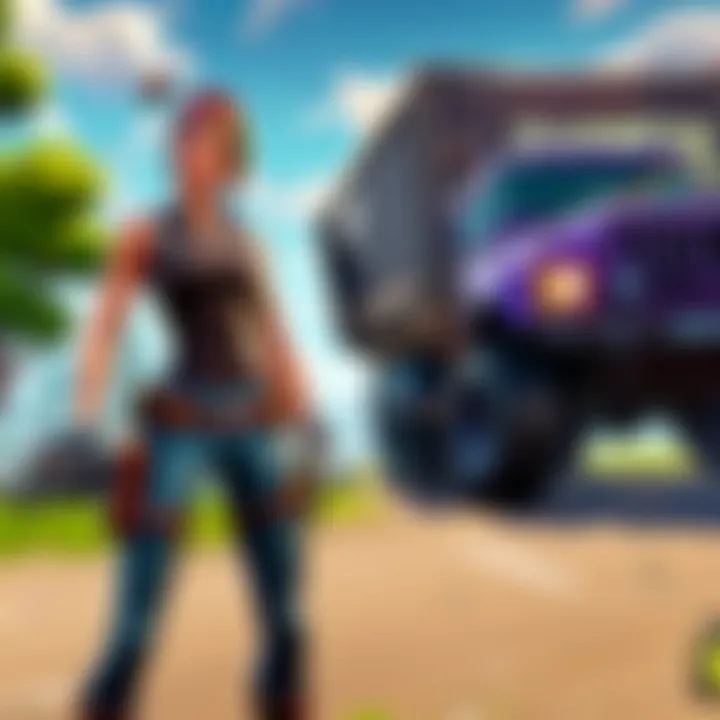
"If you don’t address driver conflicts, it could lead to a cascade of performance issues, putting a damper on your gaming sessions."
To troubleshoot these conflicts:
- Uninstall Old Drivers: Use the Device Manager to first uninstall any previous versions of drivers. This helps prevent conflicts with new updates.
- Check Compatibility: Ensure that the new driver is designed for your specific video card model. Visiting the manufacturer's site for the exact match can save you headaches.
- Use Driver Cleanup Tools: These tools can help remove leftover files that could cause snags later.
Black Screen Issues
A black screen issue after updating a video driver can be quite alarming, causing players to panic and possibly fear something much worse. This problem typically surfaces when the driver mishandles the video output, leading to no display, even though the system is up and running.
To resolve a black screen problem effectively:
- Boot in Safe Mode: Restart your system and access Safe Mode. This allows access to the system with limited drivers, helping you uninstall the problematic video driver.
- Reinstall the Driver: After safely removing the drivers, reinstall the freshly downloaded version from the manufacturer's site.
- Adjust Display Settings: Sometimes, simply adjusting the resolution or refresh rate can bring the display back, so it’s worth checking these settings if you're in Safe Mode.
Performance Drops After Update
Post-update, performance drops can leave gamers feeling disheartened—lower frame rates or even lag during gameplay can be incredibly frustrating. Often, this relates to incompatible drivers or insufficient optimization for the current games running.
To tackle performance concerns:
- Check Game Settings: Sometimes performance issues stem from in-game settings that need to be adjusted, so it’s good to give them a once-over.
- Rollback Drivers: If performance doesn’t improve, consider rolling back to the previous driver version. This can usually be done through the Device Manager, where you can select the option to revert to an earlier version.
- Select Optimal Settings: For some newer drivers, settings such as V-Sync can be set differently, so you might want to tweak those a bit.
By addressing these issues head-on, you’ll not only preserve your rig’s performance but also ensure that your gaming experience remains top-notch.
Best Practices for Managing Video Drivers
Managing video drivers can often feel like navigating a minefield. Just when you think you’ve got everything under wraps, new challenges pop up. By adhering to best practices when it comes to video drivers, gamers can ensure smooth sailing during their gaming sessions, minimizing hiccups and maximizing performance.
Regularly Check for Updates
Staying up to date with video driver updates is not just a recommendation; it’s often a necessity. Regular checks can help prevent performance issues and ensure the best experience in newer games. It’s akin to keeping your lawnmower sharp; if it gets dull, it won’t cut grass effectively, and the same goes for your video drivers.
- Scheduled Checks: Set a reminder to check drivers every month. This keeps the task fresh and avoids falling behind.
- Automatic Notifications: Several manufacturers, like NVIDIA and AMD, allow for notifications about new updates. Turning this on can save you some hassle.
- Visit Official Websites: Occasionally, dig into the manufacturer’s website for the latest updates, especially after major game releases.
Stay Informed on the Latest Releases
Knowledge is power. Gamers, especially those in competitive scenes, need to stay informed about the latest updates not just for their drivers, but for the games themselves. Often, changes to a game’s mechanics or appearance will be optimized through new driver releases. This could mean the difference between victory and defeat in a heated match of Fortnite.
- Community Forums: Engage with communities on platforms like Reddit or Facebook, where players share their experiences about new driver releases or bugs.
- Gaming News Websites: Keep an eye on sites dedicated to gaming news. They often update readers about significant releases, including those for graphics drivers.
- Social Media: Follow manufacturers on their social media channels. This will provide instant updates and alerts regarding driver releases.
Maintain System Compatibility
Compatibility is a key term in the world of tech. Just because a new driver is available does not mean it’s particularly beneficial for you. Each update can have varied effects based on your system’s current configuration. It’s like dressing for the weather; what works for one condition won't suit another.
- Know Your Setup: Keep a detailed record of your operating system, current drivers, and hardware specifications. This makes it easier to choose the right updates.
- Test Updates: After applying an update, monitor your system for any changes. If performance drops, you might consider rolling back.
- Documentation: Always read through release notes provided by developers. They often outline any changes that might affect your setup.
Remember: Nobody wants a black screen in the middle of an epic match. By managing your video drivers effectively, you're taking a proactive stance towards a smoother gaming experience.
The End
In this article, we explored the vital significance of keeping video drivers updated, especially for gaming enthusiasts and serious players in competitive environments. Video drivers form the backbone of your system's graphical capabilities. When they are outdated, not only do they lead to suboptimal performance, but they can also hinder software compatibility and overall system stability. The act of updating video drivers shouldn’t be seen as a mere routine task; rather, it's a crucial step towards enhancing your gameplay experience.
Summarizing Driver Update Benefits
Updating video drivers brings a medley of benefits that can drastically improve how games perform on your system. Key advantages include:
- Enhanced Graphics Quality: New driver versions often come with optimizations that improve how visuals are rendered, allowing for sharper images and more accurate colors. This becomes increasingly important in visually demanding games like Fortnite.
- Improved Performance: Game developers frequently release patches and updates, and driver updates can optimize how your hardware interacts with these changes. The result? Smoother gameplay and fewer hiccups during crucial moments.
- Bug Fixes: New drivers can resolve previous issues that may have caused crashes or graphical anomalies, letting you focus on the game instead of troubleshooting.
- Compatibility with New Releases: As new games hit the market, their requirements often evolve. Keeping drivers up to date ensures that your system meets these new demands, enabling you to experience the latest titles without compatibility hitches.
In summary, the benefits of timely updates can't be overstated.
The Importance of Routine Maintenance
Routine maintenance of video drivers is much like keeping your car in tip-top shape. You wouldn't drive a vehicle without regular oil changes, right? Similarly, regular updates guarantee that your system runs optimally. Here’s why routine driver updates are essential:
- Prevent Performance Dips: Over time, games become more resource-heavy. Routine updates help maintain performance levels to ensure your gaming experience remains smooth and enjoyable.
- Stay Ahead of Issues: By regularly checking for and installing updates, you can pre-emptively tackle potential bugs or compatibility issues. For gamers, being ahead means less downtime and more playtime.
- Adapt to New Technologies: As technology evolves, so too do the requirements for gaming. Keeping up with updates allows your system to leverage the latest advancements in graphics technology, providing better visual fidelity and performance.
- Maximize Hardware Lifespan: Drivers correlate directly with how well your hardware performs. Regular updates help in prolonging the life of your graphics card by ensuring it’s configured to work efficiently with newer software releases.
Adopting a routine maintenance mindset around driver updates helps keep your gaming rig at the peak of performance.



