How to Update Your Graphics Card Driver on Windows 10
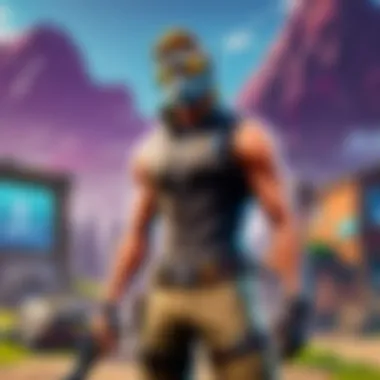
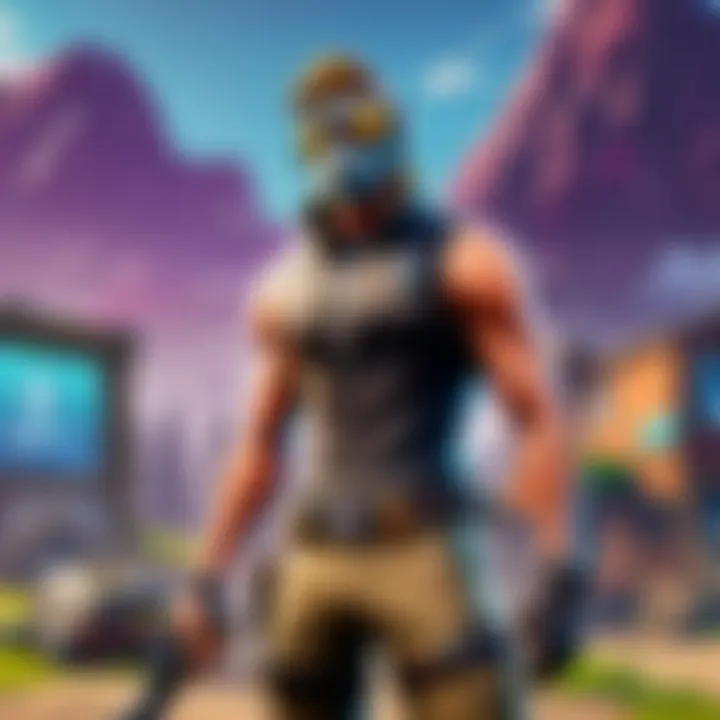
Intro
Keeping your graphics card drivers updated is crucial, especially for gamers who want to experience peak performance. An outdated driver can lead to all sorts of headaches, including crashes, lag, and poor graphics, which can really ruin a gaming session. Updating your graphics card drivers might seem daunting, but it’s essential for getting the most out of your hardware. This comprehensive guide focuses on how to update your graphics card driver on Windows 10, breaking it down into manageable steps to ensure smooth sailing.
Latest Fortnite Updates
Recent developments in Fortnite have captured the community's attention. With the ever-evolving landscape of this popular battle royale game, keeping your system ready to handle the latest features and optimizations is a must. Here’s a breakdown of what’s fresh in Fortnite.
Overview of Recent Updates in the Game
Every new season brings forth a slew of changes to the gameplay, characters, and even the map. Staying updated not only enhances your gaming experience but also ensures that your drivers can support the latest graphics and performance updates. The last patches introduced several key changes, focusing on improving match stability and visual fidelity.
Patch Notes Breakdown
The patch notes detail a boatload of tweaks and improvements. From refined character animations to adjusted weapon stats, these updates are pivotal for players looking to gain an edge. The release notes also highlight bugs that have been squashed, ensuring smoother matches.
Analysis of New Features or Changes
Adapting your strategies based on new features is vital. Recent updates might have introduced new locations or gameplay mechanics, warranting a re-evaluation of your go-to strategies. An informed player is always a step ahead.
Fortnite Tips and Strategies
Gamers, whether newcomers or seasoned pros, can always benefit from refining their skills. This section aims to provide invaluable tips for players of all skill levels.
Tips for Beginners
For those starting out, mastering the basics can be make or break. Focus on improving your building skills, understand the map's terrain, and familiarize yourself with the game’s mechanics. Remember, patience pays off; victories come with experience.
Advanced Strategies for Experienced Players
For those who are comfortable with the basics, delve into advanced tactics. Understanding weapon loadouts and knowing when to engage or retreat can give you that much-needed edge. Getting familiar with every nook and cranny of the map benefits your tactical decisions.
Building Tactics Guide
Building is a crucial element of Fortnite. Developing quick reflexes to create structures under pressure can determine the outcome of battles. Practice makes perfect; dedicate time to training your building skills.
Fortnite Esports News
Esports has taken the gaming world by storm, and Fortnite is no exception. Keeping up with the latest news ensures you know the competitive landscape.
Recap of Recent Tournaments
Major tournaments have unfolded, showcasing the best talents in the scene. Recaps reveal strategies used by top players, providing insights that can be used by anyone looking to improve.
Player Spotlights and Team Rankings
Spotlighting standout players allows fans to appreciate skill and strategy. Knowing the current team rankings can also keep you in the loop, whether for casual watching or for competitive play.
Predictions for Upcoming Competitions
As anticipation builds for future competitions, it’s useful to seek informed predictions. Discussing these forecasts can bring fresh ideas and approaches to your gameplay.
Fortnite Weapon and Item Reviews
Weapons and items play a pivotal role in gameplay, and understanding them can help you choose effective loadouts.
Evaluation of New Weapons/Items
With each update, new weapons and items become available. Evaluating their effectiveness compared to classic choices can influence your strategy.
Comparison of Different Loadout Options
Selecting the right loadout based on personal preference and play style can greatly enhance your chance of survival in a match.
Recommended Combinations for Different Play Styles
Experimenting with different combinations can help you discover what suits you best, whether you're more aggressive or prefer a stealthy approach.
Fortnite Community Highlights
The Fortnite community is buzzing with creativity. Exploring these highlights can inspire and inform.
Creative Mode Showcases
Some players devote their time to building in Creative mode. Showcases of unique maps offer both fun and potential strategies that can be applied in standard modes.
Fan Art and Cosplay Features
Fan art and cosplays show the deep connection many have with the game. These creations often spark discussions within the community, celebrating the art behind the gaming experience, too.
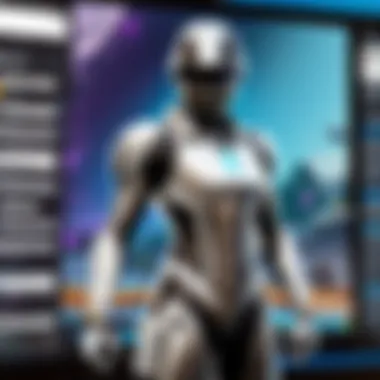
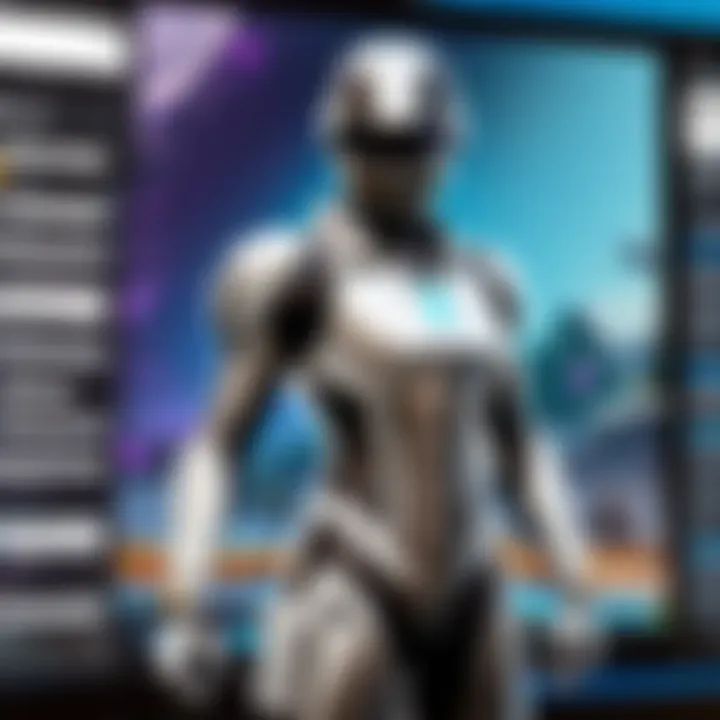
Developer Interviews and Insights
Hearing from the developers gives a peek behind the curtain. Their thoughts about game direction and community feedback can be enlightening.
Understanding the Importance of Graphics Card Drivers
In the intricate world of gaming and multimedia performance, graphics card drivers play a pivotal role. They act as the crucial bridge between your operating system and the graphics card hardware. Without up-to-date drivers, even the most powerful graphics cards can underperform, leading to a subpar gaming experience. It’s vital for anyone, especially those who thrive on competitive games like Fortnite, to grasp the significance of these drivers.
Defining Graphics Card Drivers
At its core, a graphics card driver is a special software component that enables a computer's operating system to communicate with the graphics card. Think of it as a translator. When you run a game or a high-resolution application, it’s the driver that tells the hardware how to process the visual information. Without it, the graphics card might as well be a fancy paperweight.
These drivers are specific to the make and model of your graphics card. Manufacturers like NVIDIA and AMD provide tailored drivers to unlock the true potential of their products. Updating them ensures that your hardware runs smoothly and efficiently, taking full advantage of the latest enhancements.
Role of Drivers in Gaming Performance
Drivers are absolutely crucial for gaming performance for a few reasons:
- Optimization: Game developers often release patches, and hardware manufacturers follow up with drivers that optimize performance for those new updates. This relationship can mean drastic changes in frame rates and load times.
- Compatibility: New games may require updated drivers to run properly. Launching a game with incomplete or old drivers might cause it to crash or display graphics incorrectly.
- Enhanced Features: Various drivers include features like ray tracing or advanced graphical effects that can improve the gaming experience.
In essence, updated drivers allow gamers to enjoy smoother visuals and enhanced gameplay. That slight improvement in speed or graphical fidelity could mean the difference between winning and losing in high-stakes gaming scenarios.
Potential Issues with Outdated Drivers
Failing to update your graphics drivers can lead to a plethora of issues that can ruin any gaming session. Some common effects are:
- Performance Lag: Outdated drivers can lead to frame rate drops and stuttering, which can be frustrating during intense gameplay.
- Incompatibility: As mentioned earlier, new games may not run at all with older drivers. Imagine trying to play the latest Fortnite season only to find it won’t boot because your drivers are too old.
- Graphical Glitching: You might encounter weird visual tears, strange artifacts, or even crashes, pulling you out of the immersive experience.
"Keeping your graphics card drivers updated is not just a good practice; it's essential for those serious about gaming performance."
In summary, understanding the importance of graphics card drivers goes beyond merely recognizing their existence. They are integral to your overall system performance, especially when it comes to gaming. The impact of outdated drivers on your gaming experience can be detrimental, making regular updates a non-negotiable aspect of maintaining your system.
Checking Your Current Driver Version
Knowing the current driver version of your graphics card is not just a formal step; it’s a fundamental aspect of maintaining optimal system performance, especially for gamers who want to squeeze every bit of juice out of their hardware. It's essential to check this before diving into any updates. Doing so will help you make informed decisions about installing new drivers. Outdated or incompatible drivers can lead to problems like crashes, graphical glitches, or even reduced frame rates in games like Fortnite. By keeping an eye on your driver version, you're essentially staying ahead of potential issues and ensuring a smoother gaming experience.
Accessing Device Manager
To kick things off, you’ll need to access the Device Manager. This tool is like the control center for your system’s hardware. To find it:
- Right-click on the Start menu button. This opens up a menu.
- Select ‘Device Manager’. You’ll see a window pop up with a comprehensive list of all your hardware components.
It’s straightforward, but if you haven’t delved into this section before, it can feel like unlocking a treasure chest. Device Manager is where all the magic begins with driver updates.
Identifying Your Graphics Card Model
Once you’ve got Device Manager open, the next step is to locate your graphics card model. Here’s how to do it:
- Expand the ‘Display adapters’ category. This will show you the active graphics cards on your machine.
- Note the name of your graphics card. For example, if you see something like NVIDIA GeForce GTX 1080 or AMD Radeon RX 5700, that’s your ticket!
Once you've identified it, it's easier to find specific drivers for your card. It’s a crucial detail that can save you from potential compatibility headaches down the line.
Verifying Driver Version and Date
Now that you've identified your graphics card, the final step in this section is to check the driver version and the date it was last updated. Here’s how:
- Right-click on your graphics card name in Device Manager.
- Select ‘Properties’. This will open a new window.
- Go to the ‘Driver’ tab. Here you'll see important information such as the driver version and the date it was last installed.
By noting this info, you can determine whether your current setup is up to par. If it seems outdated or hasn’t been updated in quite some time, you may want to consider getting those drivers refreshed. An updated driver can mean less lag and smoother frames, which is vital for intense gaming sessions.
Always ensure you have the latest drivers for the best gaming experience. Performance issues are often linked to outdated graphics drivers.
In summary, checking your current driver version sets the stage for a successful update process. It’s about taking proactive steps toward ensuring your system runs smoothly, especially when it matters most during high-stakes gaming sessions.
Methods for Updating Graphics Card Drivers
When it comes to keeping your gaming experience smooth and glitch-free, updating your graphics card drivers ranks high on the priority list. New drivers can enhance performance, fix bugs, and add compatibility for the latest games, so it's vital to ensure you're up to date. With various approaches to updating your drivers, this section will guide you through the most effective methods, ensuring that you find the one that suits you best. Whether you're tech-savvy or a casual gamer, understanding these methods is essential for optimizing your setup.
Using Device Manager
The Device Manager is often the first port of call for many users when it comes to managing their hardware. It's convenient and built right into Windows 10, making it an accessible option for all.
- Why Use Device Manager?
This method allows you to update drivers without needing to hunt down files or navigate through websites. Microsoft designed it to streamline driver management, so if you're looking for a simple, no-nonsense way to check for updates, this is a great choice. - How It Works:
- Benefits of This Method:
Using Device Manager is like having your personal tech assistant. It ensures you're not missing updates and keeps your system running efficiently. Plus, it’s less risky since Windows will handle the driver installation for you.
- Open Device Manager by right-clicking the Start button and selecting it from the menu.
- Expand the "Display adapters" section to view your graphics card.
- Right-click on your graphics card and choose "Update driver."
- You'll then choose whether to search automatically for updated driver software or browse your computer for drivers.
Downloading Drivers from Manufacturer's Website
If you are looking for more control over what goes into your system, downloading drivers directly from the manufacturer's website is the way to go. This method is a bit more involved but can yield very reliable results.
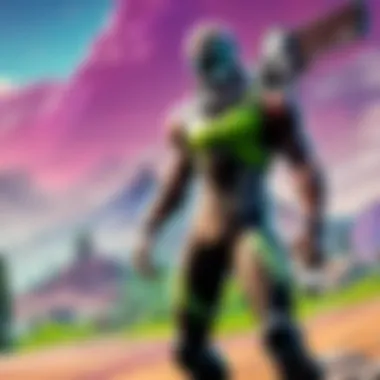
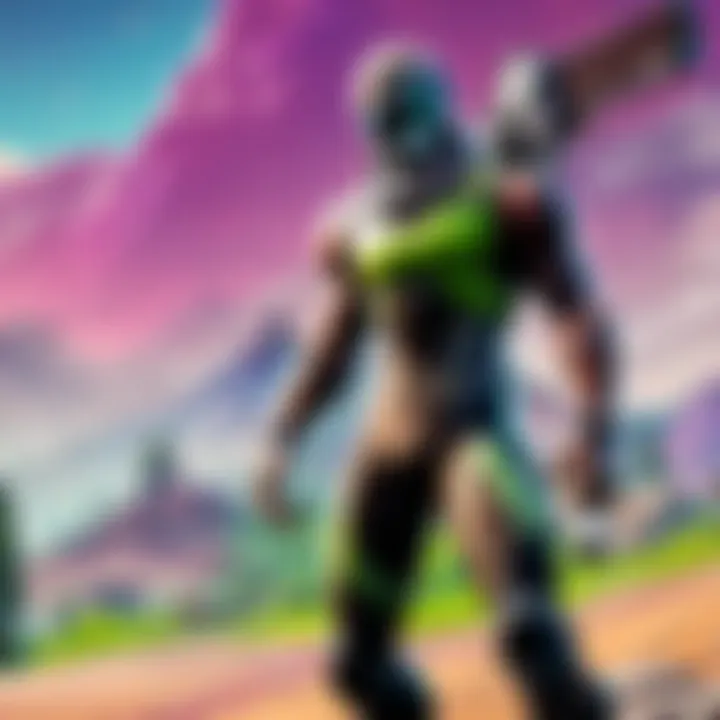
- Why Go Directly to the Source?
Manufacturers such as NVIDIA, AMD, or Intel will provide the latest drivers tailored to their hardware. This means you're getting optimized software specifically designed for your graphics card. - Steps to Follow:
- Rewards of This Approach:
Manually downloading drivers ensures that you're getting the most recent versions and fixes that correspond directly with your hardware. This can boost performance—especially for demanding games like Fortnite—ensuring that you’re hitting those frames per second targets.
- Identify the model of your graphics card if you haven’t done that already. Check under Device Manager if needed.
- Visit the official website of your graphics card's manufacturer.
- Navigate to their "Support" or "Drivers" section.
- Enter the details of your hardware and choose the right operating system.
- Download the appropriate driver package.
- Follow the installation instructions provided on the webpage.
Utilizing Third-Party Driver Update Tools
For those who prefer being hands-off, third-party driver update tools can be a lifesaver. They automate the process for you, saving time and effort.
- Why Consider Third-Party Tools?
These tools scan your system and automatically search for the best drivers based on your hardware. For someone who isn't familiar with navigating manuals or websites, this can alleviate a lot of hassle. - Popular Options to Check Out:
- Pros and Cons:
While convenient, relying on these tools can come with risks. Outdated or subpar tools may mistake driver updates, potentially leading to system instability. Always research the tool and read reviews before proceeding.
- Driver Booster: This is user-friendly and has a large database of drivers.
- Snappy Driver Installer: Great for offline installation.
- AVG Driver Updater: A simple approach for those concerned with privacy and security.
In all, whether you choose to use Device Manager, browse straight to manufacturer sites, or enlist the help of a third-party tool, knowing your options equips you with the power to enhance your graphics performance. Each method has its merits, so consider your comfort level and needs when picking the right one for your setup.
Step-by-Step Guide to Updating Drivers via Device Manager
Updating your graphics card driver using Device Manager is a crucial step in maintaining optimal gaming performance, especially for robust games like Fortnite. Keeping drivers current not only enhances frame rates and stability but also ensures compatibility with the latest games. A seamless update process saves time and helps avoid gameplay interruptions.
Opening Device Manager
To kick things off, you first need to access the Device Manager. This utility serves as a central hub for managing all hardware components connected to your computer. Think of it like a control center that allows you to view the status of each piece of hardware, including your graphics card. Opening Device Manager is quite straightforward:
- Press the Windows key + X: This combination brings up a menu on the left side of the screen.
- Click on Device Manager from the list.
Once there, you’ll see a categorized list of all the hardware devices installed on your system. It's worth noting that having the latest drivers can often make a night-and-day difference, particularly in graphics-intensive features.
Expanding Display Adaptors
After you’ve got Device Manager opened, the next step involves locating your graphics card. You need to expand the Display Adapters section to expose the devices tied to your graphics subsystem. To do this, just follow these simple steps:
- Find the Display Adapters category in the list.
- Click the small arrow next to it, and voilà—there's your graphics card listed there, often with the manufacturer’s name, like Nvidia or AMD.
Having this knowledge is crucial as different graphics cards may require distinct drivers. When you expand this section, you’re looking for your specific model—one wrong download can lead to performance hiccups.
Updating Driver Software
With your graphics card identified, the real action begins. To update the driver software, you need to right-click on the graphics card in the Display Adapters section and select Update Driver. Here's how:
- Select Search automatically for updated driver software: This option prompts Windows to search and install updated drivers directly from Microsoft's database. Alternatively, if you have downloaded drivers separately, you can choose Browse my computer for driver software.
- Follow any prompts that appear: Windows will guide you through the installation if a new driver is found.
This step is significant because an outdated driver can throttle your gaming performance, causing lag, screen tearing, or even system crashes.
Restarting Your Computer
Last but certainly not least is the crucial step of restarting your computer after updating your drivers. You might be tempted to jump right back into gaming, but allowing your system to reboot helps finalize the installation process. Here’s why it really matters:
- System Refresh: Restarting clear cache and ensures that new settings associated with your driver are applied.
- Performance Stability: It can be a safety measure to prevent any lingering instability that might arise from updating.
So, hit that restart button and allow the system to boot back up. Once your desktop is ready, you can launch your favorite game, like Fortnite, and enjoy a smoother experience. By updating through Device Manager, you are taking a proactive step to maintain your system's health and performance.
Manual Download of Driver from Manufacturer's Website
The process of manually downloading graphics card drivers from the manufacturer's website holds substantial significance, especially for avid gamers who rely heavily on optimal performance. Regular updates to your graphics card drivers can lead to smoother gameplay and better overall system stability. Unlike automatic updates, which might not always provide the most recent versions or the specific drivers needed for your hardware setup, manual downloads allow you to have complete control over what is being installed on your system.
In addition to this hands-on approach, downloading directly from the manufacturer ensures that you are getting the most stable version compatible with your system. This can be particularly crucial for gamers engaged in competitive play, such as Fortnite, where even the slightest performance hiccup can impact rank and strategy.
Identifying Your Graphics Card Manufacturer
Before you can download the correct driver, you need to know who makes your graphics card. Most often, it will be from a well-known brand such as NVIDIA, AMD, or Intel. The quickest way to find this information is through the Device Manager in Windows. Simply right-click on the Start button, select Device Manager, and navigate to Display adapters. Here, you can see the model of your graphics card listed clearly, allowing you to act on the next step.
Navigating to the Support Section
Once the manufacturer is identified, head directly to their official website. Look for a section labeled Support or Drivers. Most manufacturers will have a dedicated area for driver downloads. This is usually located in the top-right or bottom of the webpage. For instance, NVIDIA has a clear section for downloads right on their homepage, making it user-friendly. After reaching this area, you’ll often find a search bar or dropdown menus that allow you to filter options based on the product line.
Selecting the Correct Driver Version
Not all drivers are created equal. When you reach the downloads page, it’s crucial to choose the right version. Manufacturer websites generally have a list of drivers organized by the date they were released. You want to ensure that you’re selecting a driver that corresponds not only to your graphics card model but also to your version of Windows. Compatibility is key here, especially when graphics cards can cater to different operating systems. Look for specific notes indicating if the driver is optimized for gaming or has bug fixes for specific titles.
Installing the Driver
Once you've chosen the correct driver, the setup process is generally straightforward. After you download the installer, locate it in your downloads folder and double-click to start the installation process. Follow the prompts provided by the installer. Make sure to read any instructions regarding whether to perform a clean installation or an upgrade, as a clean installation will uninstall previous drivers which can help eliminate any potential conflicts.
After the installation completes, it's wise to restart your computer. This ensures that all changes take effect properly. Upon rebooting, it might be beneficial to run a quick check to ensure everything is functioning as expected. Remember, a smooth installation experience should lead to an enhanced gaming experience and performance boost.
"A well-chosen driver can feel like adding a turbo engine to your system—providing a noticeable improvement in performance and stability."
Engaging in manual updates may take more time than automatic downloads, but the advantages often outweigh the effort—especially for dedicated players striving for that extra edge in performance.
Troubleshooting Driver Update Problems
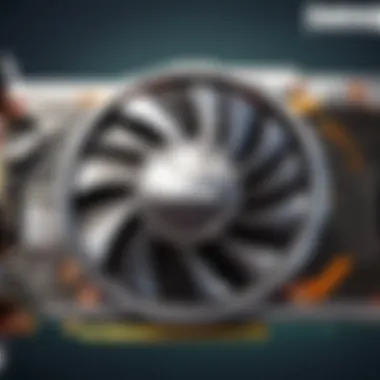

Troubleshooting graphics card driver updates is an essential phase in maintaining your computer's performance, especially if you run high-demand software like games or graphic design applications. Even the best graphics card can underperform if its drivers aren’t properly updated. It’s crucial for gamers, especially Fortnite players, to not only update their drivers but also address any issues that arise from these updates. If something goes amiss during an update, knowing how to troubleshoot can save time and frustration. Understanding potential problems and being prepared with effective solutions ensures that your gaming experience remains seamless and enjoyable.
Common Issues Following Updates
After updating your graphics card driver, issues may crop up—these can vary in severity. Some players report decreased frame rates or lagging during gameplay, which can really take the fun out of an otherwise thrilling Fortnite match. Other common problems include:
- Visual artifacts: Strange textures or graphical glitches can ruin the experience.
- System crashes or freezes: This can happen if the new driver isn’t fully compatible.
- Audio issues: Sometimes accompanied by driver problems, you might find sound disappearing or distorting.
Identifying these problems early can help minimize downtime. If your game begins to behave erratically after a driver update, it’s time to troubleshoot.
Rollback Driver Option
If the new driver isn’t working as intended, Windows provides a handy rollback option. This feature allows you to revert to a previous driver version, which is often more stable. To roll back a driver, you can:
- Open Device Manager by right-clicking the Start button.
- Expand Display adapters and right-click your graphics card.
- Select Properties and head over to the Driver tab.
- Click on Roll Back Driver and follow the prompts.
This option can be a lifesaver for gamers facing issues after an update. Returning to a trusted version means returning to smoother gameplay.
Safe Mode for Driver Recovery
If the situation becomes dire and your system is acting erratic or won’t boot properly after a driver update, entering Safe Mode can provide a way out. Safe Mode starts Windows with a minimal set of drivers and services, allowing you to troubleshoot:
- Restart your computer and press F8 or hold Shift while clicking on Restart from the Start menu.
- Once in the menu, select Troubleshoot, then Advanced options, and finally Startup Settings to enter Safe Mode.
- Once in Safe Mode, you can either rollback drivers or even uninstall the problematic graphics driver to reset it.
Using Safe Mode can be non-destructive, preserving your data while allowing you to assess driver issues. With a bit of patience and some steps, you can restore your gaming rig to its prime state.
Setting Up Automatic Driver Updates
Keeping your graphics card drivers up to date can feel like an ongoing dance, but setting up automatic updates can smooth out those rhythm changes significantly. For gamers, especially those diving deep into titles like Fortnite, this process is essential. Not only does it save time, but it also ensures your system is running the latest and greatest, which often means improved stability and performance. The benefits of automatic updates can't be overstated—they provide a safety net, reducing the likelihood of issues that can crop up mid-game.
Enabling Windows Update for Drivers
Windows has built-in features that simplify the updating of drivers, including your graphics card's. To take advantage of this:
- Click the Start Menu.
- Type "Settings" and hit enter.
- Choose the Update & Security section.
- Click on "Windows Update".
- Select the option for checking updates.
It’s here you’ll find the option for driver updates nestled among other system updates. Enabling this feature means you’re less likely to miss out. Windows will notify you whenever an update is available, making sure you can focus on what’s important—gameplay.
Third-Party Software for Automation
While Windows does a solid job with updates, sometimes third-party applications can take your driver management to the next level. These tools are designed specifically for keeping your drivers fresh and can often scour the internet for the latest versions more efficiently than you might do manually. Many programs offer features such as:
- Scheduled Scans: Automatically search for outdated drivers on a regular basis.
- Backup Options: Safeguard your existing drivers before making changes, allowing for easy recovery if anything goes awry.
- Batch Updates: Update multiple drivers in one go, making the process much more efficient.
When choosing software, ensure it's reputable; looking into platforms like Reddit for user experiences or visiting forums to gauge reliability can go a long way in avoiding headaches.
Additional Considerations
When it comes to updating your graphics card drivers, there are quite a few additional factors to keep in mind. These elements not only help streamline the process but also play a crucial role in ensuring your system runs smoothly. Understanding these considerations can enhance your gaming experience and prevent unnecessary headaches down the line.
Compatibility Issues
Compatibility is the name of the game. Before diving into any updates, it’s essential to check if the new driver version harmonizes well with your system’s configuration.
- Operating System: A driver that’s perfect for one version of Windows might not be for another. For instance, a driver tailored for Windows 10 might not align with Windows 11.
- System Specifications: It’s wise to measure your hardware against the new driver. If your graphics card is older, it may not support features included in the latest driver. On top of that, an ill-fated combination could lead to performance issues or even system crashes, which is something no gamer wants.
A good rule of thumb is to always check compatibility notes provided by the manufacturer. Many manufacturers like NVIDIA and AMD provide this information on their download pages, ensuring you won’t face hiccups while updating.
Importance of System Backups
Backing up your system before implementing any changes is more than just a safety net; it’s a lifesaver. Think of it as having a spare tire in the trunk before a long road trip.
- Restoration Point: By creating a restore point, you can roll back changes if the new driver throws a wrench in your system’s operation. To do this, head to System Properties, navigate to the System Protection tab, and click on Create to establish a point that marks your system’s state before the update.
- Data Safety: Games and applications often save settings or data that are vital for your gaming experience. A system backup ensures that this information isn't lost during a driver update, especially if something goes awry.
"An ounce of prevention is worth a pound of cure."
In short, proper backup practices can save you from the dark abyss of data loss. Make this a habit, and you’ll have one less thing to worry about as you navigate through the colorful world of graphics card drivers and gaming performance.
The End
In wrapping up our discussion on updating graphics card drivers in Windows 10, it is imperative to recognize that maintaining current drivers can effectively enhance not just gaming performance, but also overall system reliability. This is especially true when considering how critical drivers are to enabling the full potential of a graphics card. Whether you’re a casual gamer or a dedicated Fortnite enthusiast, having the right driver version can mean the difference between a smooth experience and one marred by glitches and stutters.
Summary of Key Steps
To reiterate the essential steps from our guide, here is a succinct overview that highlights the process of updating your graphics card drivers:
- Identify Your Current Driver: Always start by checking your existing driver version through Device Manager.
- Choose Your Update Method: Depending on your confidence, you have various options, including using Device Manager, downloading drivers directly from the manufacturer, or employing third-party applications.
- Installation: Once you have the new driver, proceed with the installation, ensuring to follow the prompts correctly.
- Restart Your System: A reboot post-installation can help solidify any changes made.
- Troubleshoot if Necessary: If something goes askew, familiarize yourself with rollback options and recovery modes.
Each step builds upon the last and ensures your system is optimized.
Final Thoughts on Maintenance
Regular maintenance of your graphics drivers shouldn’t feel like a chore. Instead, think of it as tuning your favorite vehicle; it needs periodic checks to perform at its peak. With Windows 10 automating some of these processes through updates, users can gain peace of mind when it comes to driver longevity.
Moreover, having a habit of routinely checking for updates can lead to long-term benefits, such as improved compatibility with new games and software enhancements that enrich gameplay experience.



