Mastering the Art of Updating GPU Drivers on Windows 10: A Comprehensive Guide
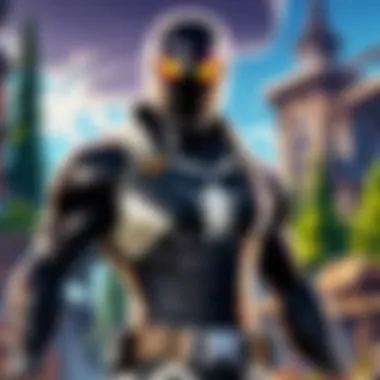
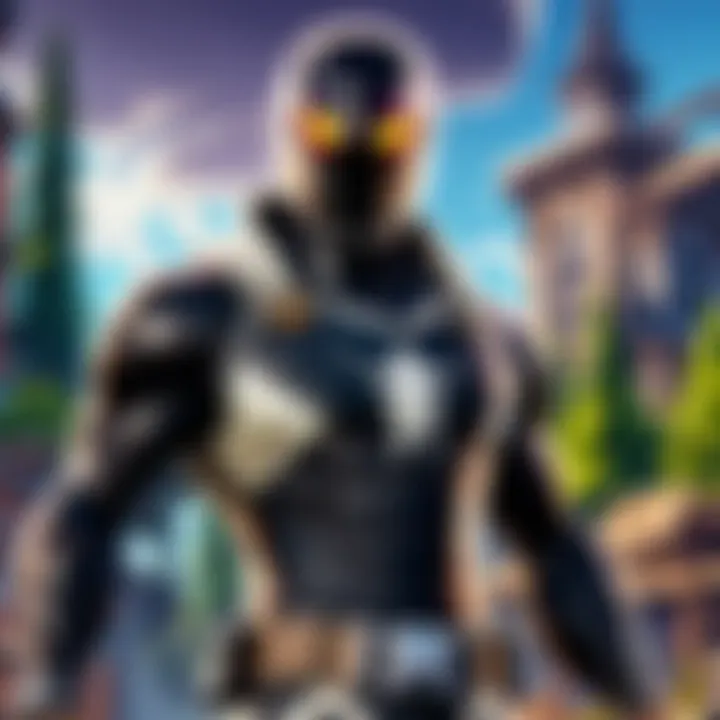
Latest Updates on GPU Drivers for Windows
In this section, we will delve into the most recent advancements and updates related to GPU drivers for Windows systems. Keeping GPU drivers up to date is crucial for optimal performance, stability, and compatibility with the latest software.
Overview of Recent GPU Driver Updates
We will provide a comprehensive overview of the recent GPU driver updates, highlighting the key improvements and optimizations introduced by leading graphics card manufacturers such as NVIDIA, AMD, and Intel. Understanding the specific changes in each update can help users make informed decisions about when and how to update their GPU drivers.
Breakdown of Patch Notes
A detailed breakdown of the patch notes accompanying the latest GPU driver updates will be presented here. Analyzing the technical details and fixes included in the patches can offer insights into the issues addressed and performance enhancements delivered by the driver updates.
Analysis of New Features and Changes
This subsection will focus on analyzing the new features and changes implemented in the most recent GPU driver updates. From enhanced ray tracing capabilities to improved power management, we will explore how these updates impact gaming performance and overall system functionality.
Understanding GPU Drivers
In this comprehensive guide to updating GPU drivers on Windows 10, understanding GPU drivers is paramount. GPU drivers, or Graphics Processing Unit drivers, act as essential software that facilitate communication between the GPU hardware and the operating system. Without updated GPU drivers, the system may face performance issues, compatibility issues, and security vulnerabilities. Understanding the role of GPU drivers helps users grasp the significance of keeping them up to date.
What Are GPU Drivers?
Definition and Functionality
GPU drivers are software programs designed to enable communication and interaction between the graphics card and the operating system. This functionality ensures that the GPU can perform optimally based on the instructions received from the system. The key characteristic of GPU drivers lies in their ability to translate system commands into instructions that the graphics card can execute efficiently. This seamless translation process is crucial for the smooth functioning of graphical applications and processes on a system.
GPU drivers are a popular choice for this guide due to their critical role in maintaining system efficiency and performance. Their unique feature of optimizing graphical processes enhances the overall user experience when gaming or engaging in other visually demanding tasks. These drivers, while essential, can sometimes be prone to compatibility issues and may require regular updates to function effectively.
Significance for System Performance
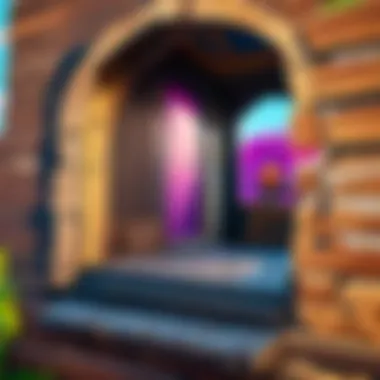
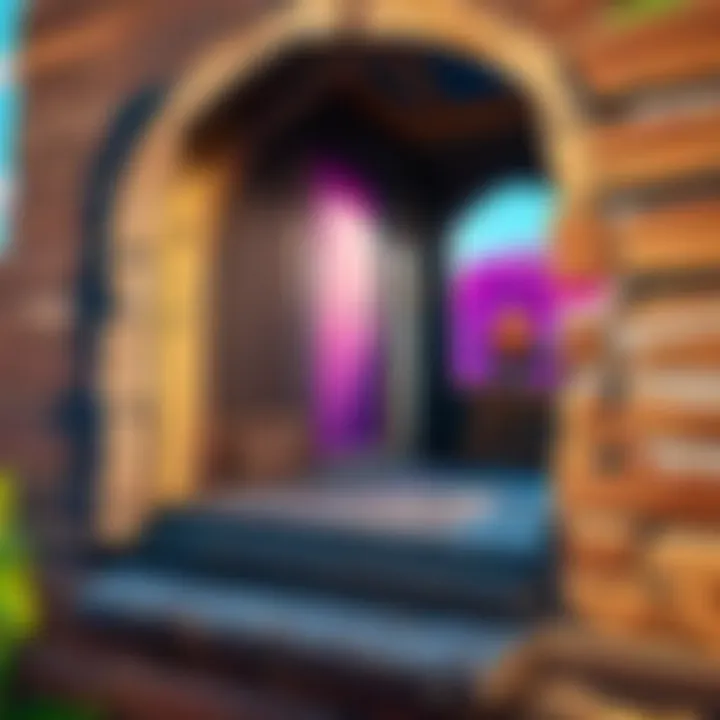
GPU drivers play a significant role in system performance as they directly impact the smooth rendering of graphics-intensive tasks. By ensuring that GPU drivers are up to date, users can experience enhanced stability and performance in their system operations. The key characteristic of GPU drivers in improving system performance lies in their ability to maximize the capabilities of the graphics card, resulting in faster and more efficient processing of graphical data.
The importance of GPU drivers for system performance makes them a popular choice for users looking to optimize their gaming or design experiences. Their unique feature of harnessing the full potential of the GPU can lead to improved frame rates, reduced lag times, and overall better performance in graphics-driven applications. However, users must be mindful of updating GPU drivers regularly to avoid compatibility issues and ensure consistent system performance.
Importance of Updating GPU Drivers
Enhanced Stability and Performance
Updating GPU drivers is essential for maintaining system stability and achieving optimal performance levels. By updating GPU drivers, users can address software bugs, security vulnerabilities, and compatibility issues that may hinder system operation. The key characteristic of updated GPU drivers lies in their ability to enhance stability by resolving known issues and improving overall system functionality.
The significance of enhanced stability and performance through updated GPU drivers makes them a crucial component of system maintenance. Their unique feature of optimizing system resources and ensuring smooth operation contributes to a seamless user experience when engaging in graphics-intensive tasks.
Compatibility with Latest Games and Applications
One of the key benefits of updating GPU drivers is ensuring compatibility with the latest games and applications. As game developers and software vendors release updates that leverage new graphics technologies, having updated GPU drivers becomes essential for accessing these advancements. The key characteristic of updated GPU drivers for compatibility is their ability to support the graphical requirements of modern games and applications, providing users with a seamless experience.
The importance of compatibility with the latest games and applications underscores the necessity of regularly updating GPU drivers. Their unique feature of adapting to new software demands enables users to enjoy the latest features and optimizations offered by updated games and applications. However, users should prioritize updating their GPU drivers to align with the evolving landscape of technology and software requirements.
Checking Current GPU Driver Version
In the realm of GPU maintenance, tracking your current driver version is akin to checking a vehicle's oil level - a fundamental task that ensures smooth operation. Employing the latest driver version means optimized performance, enhanced stability, and improved compatibility with graphic-intensive applications, a vital element in the digital universe where cutting-edge technology reigns supreme. Overlooking this seemingly mundane procedure could lead to system lags, diminished graphics quality, or even application crashes, disrupting the seamless gaming or professional experience that users aspire to achieve.
Accessing Device Manager
Opening Device Manager on Windows
The process of opening Device Manager on Windows 10 is the gateway to unveiling the hardware intricacies of your system. This feature-rich tool provides an overview of installed hardware components, including display adapters essential for monitoring GPU drivers. Accessing Device Manager via the Control Panel or simply by right-clicking the Start button initiates a virtual journey into the core of your system, a mecca of technological insights unveiling the mysteries of your device's inner workings. The simplicity and accessibility of opening Device Manager make it a cornerstone for all Windows users seeking to troubleshoot hardware issues, keep drivers updated, or optimize performance effortlessly.
Locating GPU Drivers
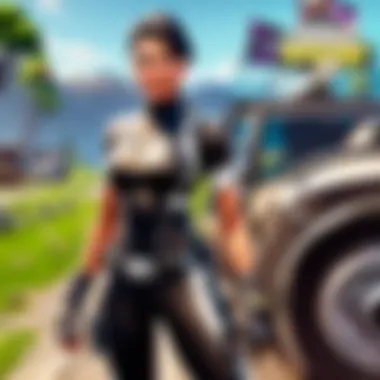
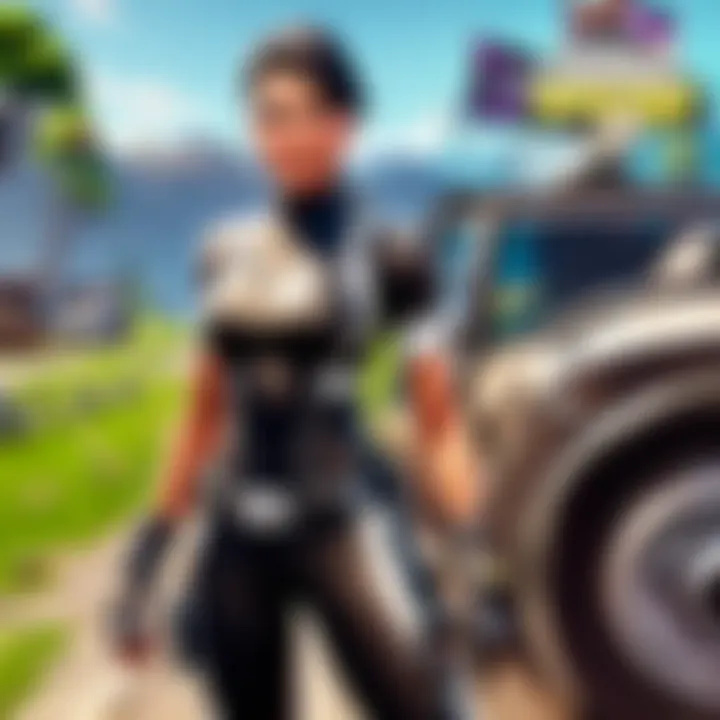
Finding Display Adapters in Device Manager
Navigating the labyrinth of Device Manager to find display adapters is synonymous with embarking on a digital quest for GPU driver information. Discovering this hidden gem within the expansive menu structure of Device Manager unveils the powerhouse driving your graphics performance, laying bare the intricate details of your GPU hardware. Finding display adapters signifies grasping the helm of GPU control, enabling users to verify driver versions, update configurations, or troubleshoot graphics-related glitches, a pivotal skill enhancing user mastery over their digital visual experience. The straightforward approach of finding display adapters in Device Manager streamlines the path to GPU driver management, demystifying the complexities of graphics optimization with a user-friendly interface.
Downloading Latest GPU Drivers
Downloading the latest GPU drivers is a crucial aspect of optimizing your system's performance. In this article focusing on updating GPU drivers on Windows 10, the significance of downloading the most recent GPU drivers cannot be overstated. By procuring the latest drivers, you ensure that your system's graphics card functions at its peak potential. This process plays a pivotal role in enhancing stability, fixing bugs, and improving compatibility with the newest games and applications. When you update your GPU drivers, you are essentially unlocking additional performance gains and ensuring that your system remains up to date with the latest advancements in graphics technology.
Identifying GPU Manufacturer
When it comes to identifying the GPU manufacturer, specifically NVIDIA, AMD, or Intel, it is essential to understand the underlying hardware that powers your system. Determining whether you have an NVIDIA, AMD, or Intel GPU is a fundamental step in the driver update process. Each manufacturer offers distinct characteristics and features that cater to different user preferences and requirements. NVIDIA, known for its cutting-edge technologies and top-tier performance, is a popular choice among gaming enthusiasts and professionals seeking optimal graphics rendering capabilities. On the other hand, AMD provides competitive alternatives with a focus on affordability and value, appealing to a broader audience of gamers and content creators. Intel, primarily recognized for its integrated graphics solutions, offers reliable performance for everyday computing tasks. Understanding which GPU manufacturer powers your system is crucial in selecting the appropriate drivers to maximize your hardware's potential.
Navigating to Official Website
Visiting the official website of NVIDIA, AMD, or Intel is the next critical step in the process of updating GPU drivers. Accessing the manufacturer's website directly ensures that you obtain the most recent and official driver updates tailored to your specific hardware. By navigating to the official website, you gain access to a wealth of resources, including driver downloads, release notes, and support forums. This direct approach guarantees that you acquire drivers that are optimized for your GPU model, avoiding compatibility issues and potential security vulnerabilities. The official websites of NVIDIA, AMD, and Intel serve as centralized hubs where users can explore a plethora of driver options, software utilities, and additional tools to enhance their overall computing experience.
Installing Updated GPU Drivers
In the ever-evolving landscape of technology, updating GPU drivers is a crucial aspect that often gets overlooked. Installing updated GPU drivers is not merely a mundane task but a vital step towards ensuring optimal performance and stability of your system. By keeping your GPU drivers updated, you are essentially equipping your system with the latest enhancements, bug fixes, and performance tweaks provided by the hardware manufacturers. This process is more than just a routine update; it is a strategic move to unlock the full potential of your graphics card and experience seamless gameplay and multimedia usage. Neglecting to update GPU drivers can lead to compatibility issues, poor system performance, and even security vulnerabilities. Therefore, understanding the importance of installing updated GPU drivers is essential for every Windows 10 user seeking to maximize their computing experience.
Executing Driver Installation
Running Driver Setup Wizard
When it comes to updating GPU drivers on Windows 10, the running of the driver setup wizard plays a pivotal role in streamlining the installation process. This wizard acts as a user-friendly interface that guides you through each step of the driver installation, ensuring that even less tech-savvy individuals can update their GPU drivers effortlessly. The key characteristic of the setup wizard is its simplicity and intuitiveness, allowing users to click through the necessary prompts without encountering complex technical jargon or convoluted procedures commonly associated with driver installations. The running driver setup wizard serves as a beneficial choice for this article as it simplifies the otherwise daunting task of updating GPU drivers into a manageable and straightforward process. One unique feature of the setup wizard is its ability to automatically detect the compatible drivers for your GPU, eliminating the guesswork from the equation. While it streamlines the installation process, some potential disadvantages include limited customization options and the reliance on a stable internet connection for driver downloads.
Completing Installation Process
Restarting System for Changes to Take Effect
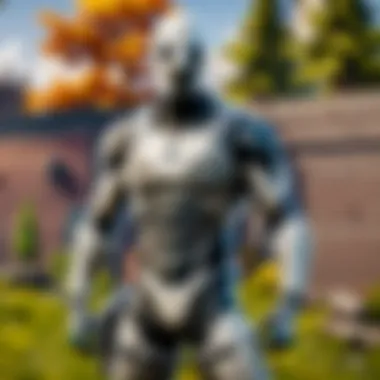
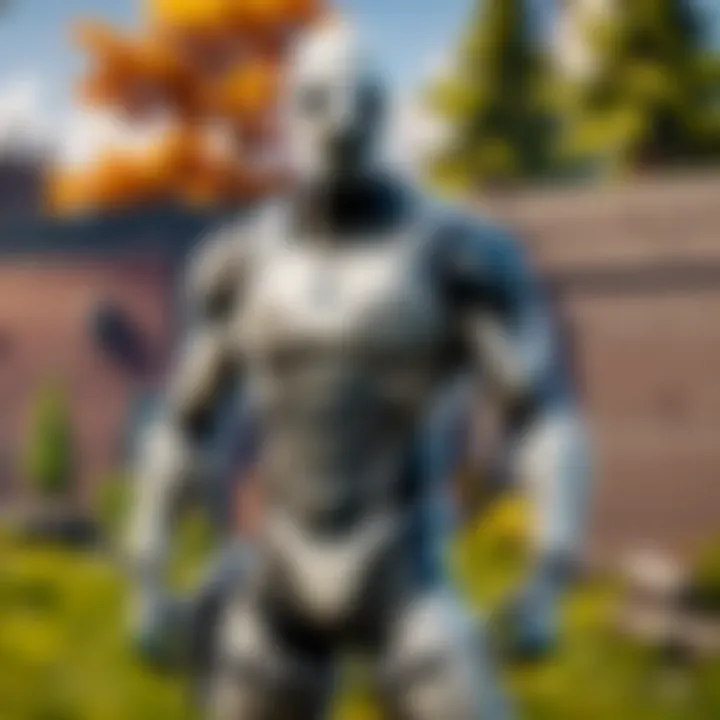
The completion of the installation process is often marked by the crucial step of restarting the system for changes to take effect. This seemingly simple action holds significant importance as it allows the newly installed GPU drivers to integrate seamlessly with the operating system, ensuring that all updates are implemented successfully. The key characteristic of restarting the system is its role in refreshing system configurations and settings, preventing any potential conflicts or errors that may arise from outdated driver remnants. This step is a popular choice for this article due to its critical nature in finalizing the driver installation and optimizing system performance. One unique feature of restarting the system is its ability to clear the system cache and allocate resources more efficiently to the updated GPU drivers. While restarting may cause temporary inconvenience by interrupting ongoing tasks, its advantages in ensuring the stability and reliability of the updated drivers outweigh the minimal disruption.
Verifying Successful Driver Update
Verifying the successful driver update is a critical step in the process of updating GPU drivers on Windows 10. By confirming that the new drivers have been installed correctly, users can ensure optimal performance and stability of their system. This verification process helps in addressing any potential issues that may arise due to incomplete or faulty installations. Furthermore, it allows users to leverage the latest features and enhancements provided by the updated drivers, maximizing the gaming and computing experience.
Confirming Driver Version
Checking GPU Driver Details is a fundamental aspect of verifying a successful update. By examining the specifics of the driver version, users can confirm if the update has been applied effectively. This involves reviewing details such as the driver's release date, version number, and compatibility with the GPU hardware. Understanding these driver details is crucial in determining whether the update aligns with the system requirements and if any further optimizations are necessary for enhanced performance.
Checking GPU Driver Details
The process of Checking GPU Driver Details provides insights into the technical specifications of the updated drivers. It includes information on the driver's manufacturer, version history, and any known issues or fixes addressed in the current update. By delving into these details, users can assess the impact of the update on their system's performance and identify any potential improvements or adjustments required for specific applications or games. This meticulous examination of the GPU driver details empowers users to make informed decisions regarding their system's optimization.
Testing GPU Performance
Testing GPU Performance through Running Graphics-Intensive Applications is essential to validate the efficacy of the updated drivers. By running demanding graphical tasks or games, users can assess the GPU's capabilities and performance post-update. This test serves as a benchmark to evaluate the efficiency of the new drivers in handling complex graphics operations and ensuring smooth gameplay. Additionally, testing GPU performance allows users to identify any anomalies or performance deviations that may indicate the need for further adjustments or optimizations.
Running Graphics-Intensive Application
Engaging in Running Graphics-Intensive Applications showcases the real-world performance of the updated GPU drivers. By launching resource-intensive games or applications, users can observe the frame rates, visual quality, and overall responsiveness of the GPU. This hands-on testing approach provides concrete feedback on the driver's impact on the system's graphical output and allows users to fine-tune settings for an optimal gaming experience. The unique feature of Running Graphics-Intensive Applications lies in its ability to stress test the GPU, revealing its true potential and highlighting any areas that may require attention for improved performance.
Troubleshooting Common Update Issues
In the realm of updating GPU drivers on Windows 10, troubleshooting common update issues holds paramount significance. Addressing compatibility problems and dealing with installation errors are essential to ensure the seamless functioning of the GPU. By delving into these troubleshooting aspects, users can overcome obstacles that may hinder the update process and potentially impact system performance adversely. Remaining vigilant in recognizing and resolving these issues can lead to an optimized GPU performance and a satisfying user experience.
Addressing Compatibility Problems
Resolving Driver Conflicts
Resolving driver conflicts stands out as a critical element in addressing compatibility problems when updating GPU drivers on a Windows 10 system. The key characteristic of this task lies in its ability to identify and rectify conflicts that arise between existing drivers and newly-installed updates. By resolving these conflicts promptly, users can prevent system instability, crashes, or malfunctions that could occur due to conflicting drivers. This method ensures a smoother transition between old and new drivers, promoting a harmonious coexistence within the system. The unique feature of resolving driver conflicts is its adeptness at detecting discrepancies and providing suitable solutions, thereby streamlining the update process and fostering an uninterrupted user experience within the context of this article.
Dealing with Installation Errors
Troubleshooting Failed Installations
When tackling installation errors while updating GPU drivers, troubleshooting failed installations emerges as a crucial task. The primary function of this aspect is to diagnose and rectify errors that prevent successful driver updates on a Windows 10 platform. By focusing on troubleshooting failed installations, users can overcome barriers such as incomplete setups, error messages, or installation failures that impede the update process. The key characteristic of this task lies in its problem-solving approach, aiming to identify root causes of installation errors and implement effective solutions. Through meticulous troubleshooting, users can navigate through installation challenges and ensure that updated GPU drivers are successfully installed. The unique feature of troubleshooting failed installations is its capacity to address specific issues hindering the installation process, thereby enhancing the overall success rate of GPU driver updates within the scope of this article.



