Enhancing System Performance: The Ultimate Guide to Updating Your Intel Graphics Driver
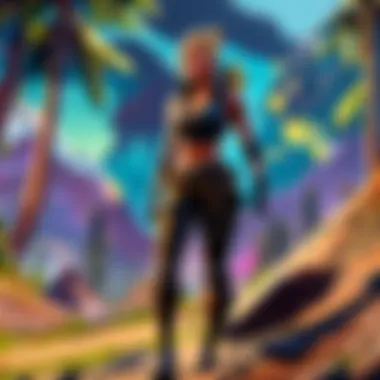
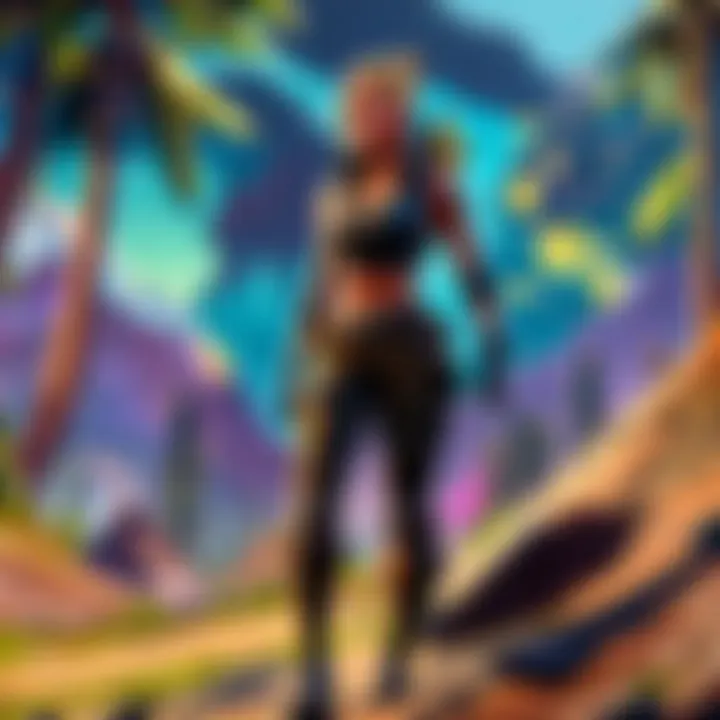
When it comes to maximizing system performance, updating your Intel graphics driver plays a crucial role. Ensuring your driver is up-to-date is essential for a smooth and optimized user experience. This comprehensive guide will take you through the process of updating your Intel graphics driver step by step, shedding light on the importance of these updates and how they can positively impact your system.
Importance of Driver Updates
Before delving into the updating process, it's vital to understand why keeping your Intel graphics driver current is imperative. Driver updates often contain bug fixes, performance enhancements, and compatibility improvements that can significantly boost your system's overall performance and stability. By staying abreast of the latest driver releases, you can ensure that your system is running efficiently and effectively.
Check for Available Updates
The first step in updating your Intel graphics driver is checking for available updates. To do this, navigate to the Intel Driver & Support Assistant or the Intel website to search for the latest driver for your specific graphics card model. Make sure to download the correct driver version compatible with your system to avoid any compatibility issues.
Updating the Graphics Driver
Once you have downloaded the latest driver, proceed to install it on your system. This process may vary depending on your operating system, but it typically involves running the driver installer and following the on-screen instructions to complete the installation. Ensure that you restart your system after installing the new driver to apply the changes effectively.
Verifying the Update
After installing the updated driver, verify that the new driver version has been successfully installed on your system. You can do this by checking the device manager or the graphic settings on your computer to confirm the driver's version and release date. This step is crucial to ensure that the update was applied correctly and that your system is now running on the latest driver version.
Potential Issues and Troubleshooting
In some cases, updating your Intel graphics driver may lead to unforeseen issues such as compatibility issues, performance concerns, or system errors. If you encounter any issues after updating the driver, consider rolling back to a previous driver version, seeking support from Intel customer service, or consulting online forums for troubleshooting guidance. Resolving any issues promptly is essential to maintain your system's optimal performance.
Conclusion
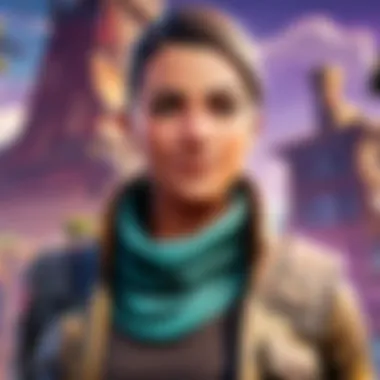
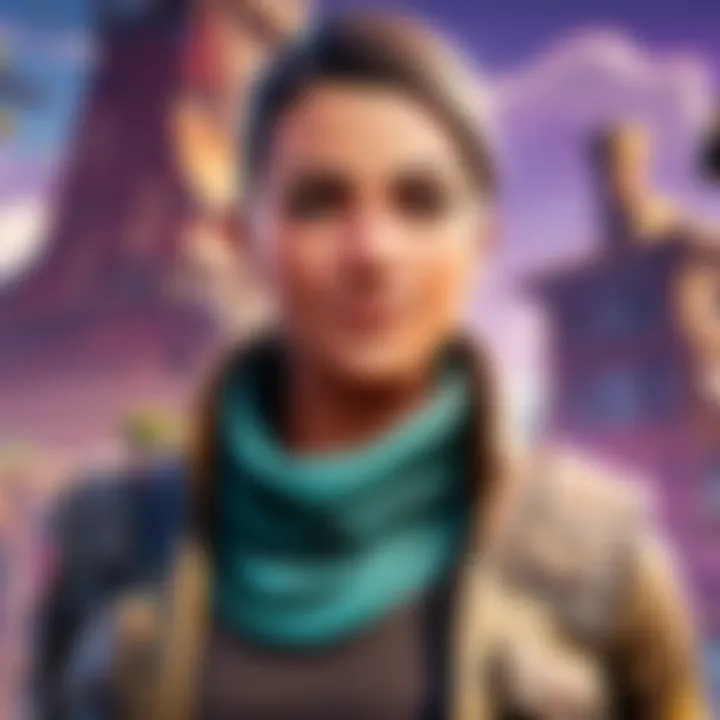
Updating your Intel graphics driver is an essential task that can have a significant impact on your system's performance and stability. By following the step-by-step instructions outlined in this comprehensive guide and understanding the importance of driver updates, you can ensure that your system is running at its best. Stay informed about the latest driver releases and make updating your graphics driver a regular part of your system maintenance routine for a seamless user experience.
Understanding the Significance of Intel Graphics Driver Updates
Updating the Intel graphics driver is a crucial task to enhance your system's performance and stability. By keeping your graphics driver up to date, you ensure compatibility with the latest software, games, and applications, leading to improved overall user experience. A key aspect of understanding the significance of Intel Graphics Driver Updates is recognizing the direct impact they have on your system's graphical performance. Without regular updates, you may encounter glitches, errors, and reduced graphical quality, hindering your ability to fully utilize your hardware capabilities.
Importance of Regular Updates
Regular updates are essential to address potential security vulnerabilities, improve system stability, and unlock the full potential of your hardware. By regularly updating the Intel graphics driver, you safeguard your system against security threats and ensure compatibility with the latest technologies. Moreover, performance enhancements and bug fixes are often included in driver updates, allowing for a smoother and more efficient user experience.
Impact on System Performance
The Intel graphics driver plays a critical role in determining the performance of your system's graphics capabilities. Outdated drivers can result in lagging performance, decreased frame rates, and display issues. By updating the graphics driver, you can optimize system performance, achieve better visual quality, and maximize the efficiency of your graphics hardware. This directly translates to improved gaming experiences, smoother multitasking, and overall system responsiveness.
Preparatory Steps Before Updating
In this in-depth guide on Updating Your Intel Graphics Driver, the preparatory steps play a crucial role in ensuring a smooth update process and minimizing risks. Before delving into the update procedure, it is essential to understand the significance of these preparatory steps. Checking the current driver version is the initial step, providing valuable information on the existing driver's status. This helps in identifying the need for an update and assessing the compatibility requirements. Creating a system restore point is equally important as it serves as a safety net. By creating a restore point, users can revert to the previous driver version in case of any issues post-update. This precautionary measure safeguards the system's stability and performance. Emphasizing these preparatory steps highlights the proactive approach required for a successful driver update.
Checking Current Driver Version
When it comes to updating your Intel graphics driver, one of the key preparatory steps is checking the current driver version. This step is essential as it provides vital information about the existing graphics driver installed on your system. By accessing the device manager or the graphics properties, users can easily determine the current driver version. This information is instrumental in understanding whether an update is necessary and if the system meets the latest driver requirements. Additionally, checking the current driver version enables users to compare it with the latest version available on the Intel website, ensuring that the update is indeed required. A thorough check of the current driver version sets the groundwork for a seamless update process.
Creating a System Restore Point
Creating a system restore point is a critical preparatory step before updating your Intel graphics driver. This step involves backing up the current system configuration, including the driver settings. By creating a restore point, users can safeguard their system against any unforeseen issues that may arise during the update process. In the event of driver incompatibility issues or performance degradation post-update, users can easily roll back to the previous driver version using the restore point. This precautionary step ensures system stability and provides a fail-safe mechanism to address any potential update-related glitches. Implementing a system restore point is a prudent measure that enhances the overall update experience and minimizes risks for the user.
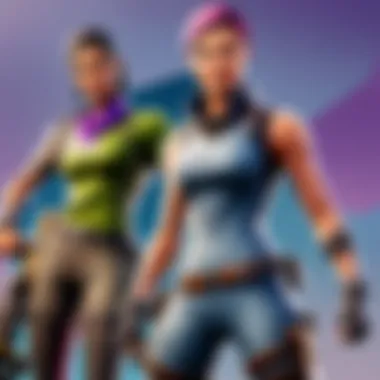
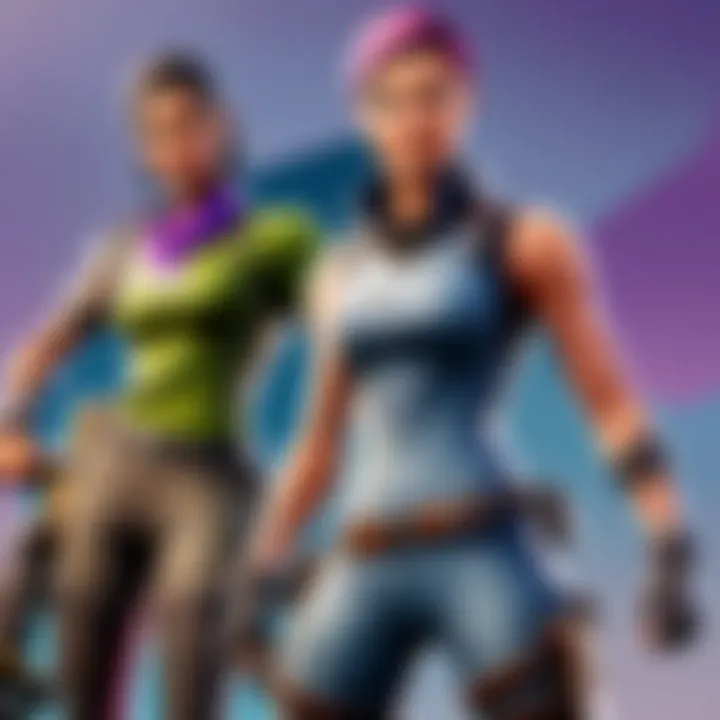
Methods to Update Intel Graphics Driver
Updating the Intel graphics driver is a pivotal task in optimizing your system's performance. Among the various sections of this comprehensive guide, this segment stands out for its direct impact on the functioning of your Intel graphics hardware. By delving into the Methods to Update Intel Graphics Driver, users can ensure that their system runs smoothly and efficiently. This section not only elucidates the necessity of updating the driver but also highlights the intricacies involved in the process.
Using Device Manager
Within the realm of updating the Intel graphics driver, Using Device Manager emerges as a fundamental approach. By navigating through the Device Manager interface, users can manually initiate the driver update process, providing them with a hands-on method to ensure their graphics hardware operates at its full potential. This subsection will walk readers through the step-by-step procedure of updating the Intel graphics driver via Device Manager, empowering them with the knowledge to streamline this crucial task.
Utilizing Intel Driver & Support Assistant
Another valuable avenue for updating the Intel graphics driver is by utilizing the Intel Driver & Support Assistant. This tool offers users a more automated and efficient way to ensure their graphics driver is up to date, minimizing the margin for error and simplifying the update process. By exploring the features and benefits of the Intel Driver & Support Assistant, users can leverage this technology to enhance their system's graphics performance seamlessly. This section aims to provide a comprehensive understanding of how to employ this assistant for optimal results.
Troubleshooting Common Update Issues
Troubleshooting common update issues plays a pivotal role in the comprehensive platform of Updating Your Intel Graphics Driver guide. It serves as a crucial segment to address and overcome obstacles that users may encounter during the update process. By focusing on troubleshooting, users can preemptively identify and tackle potential issues, ensuring a smooth updating experience. This section delves into various aspects such as error messages, system conflicts, and software compatibility problems that may impede the update process. By providing detailed insights into troubleshooting strategies, this guide equips users with the knowledge to navigate challenges effectively, ultimately optimizing their system's performance.
Driver Compatibility Problems
Driver compatibility problems are a common hindrance that users may face when updating their Intel graphics driver. These issues arise when the new driver version conflicts with existing hardware or software configurations on the system. Understanding and mitigating driver compatibility problems are essential to ensure a successful update process. This subsection elaborates on the significance of driver compatibility, outlining potential conflicts users may encounter. By recognizing the root causes of compatibility issues, users can take proactive measures to resolve them, consequently facilitating a seamless driver update.
Resolving Installation Failures
Resolving installation failures is a critical aspect of updating the Intel graphics driver. Installation failures can occur due to various reasons such as incomplete downloads, system errors, or insufficient permissions. This section delves into the intricacies of installation failures, offering troubleshooting techniques to address common issues effectively. By elucidating on the common causes of installation failures and providing step-by-step solutions, users can navigate through challenges with ease. Equipping users with the knowledge to troubleshoot installation failures empowers them to ensure a successful update process and harness the full potential of their Intel graphics driver.
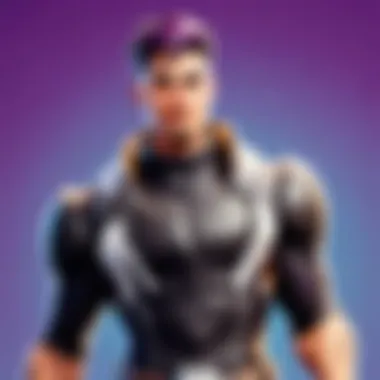
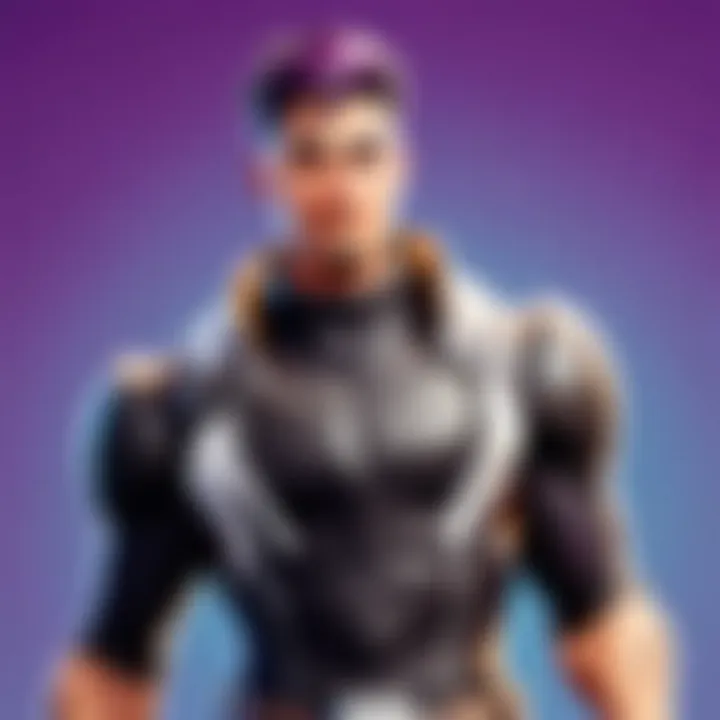
Ensuring Driver Update Success
When it comes to the crucial aspect of ensuring the success of updating your Intel graphics driver, meticulous attention to detail is paramount. This section delves deep into the significance of this topic within the broader scope of optimizing system performance. By verifying that the driver update process is executed correctly, users can harness the full potential of their hardware, unlocking enhanced graphical capabilities and overall system functionality.
One of the key benefits of prioritizing driver update success is the optimization of system stability and security. By ensuring that the latest driver versions are correctly installed, users mitigate the risk of system crashes, freezes, or other performance issues that can oftentimes stem from outdated or incompatible drivers. Moreover, a successful driver update can also improve system responsiveness, reducing latency and enhancing the overall user experience while engaging with graphics-intensive applications or software.
In the realm of technical considerations, users must pay close attention to compatibility requirements and system specifications. Verifying that the updated driver is compatible with your system components and software applications is critical to preventing conflicts that may arise post-update. Additionally, keeping abreast of driver updates directly from Intel or reputable sources ensures that users receive authentic and optimized drivers tailored to their hardware, maximizing system performance and longevity.
Verifying Driver Installation
One vital step in the process of ensuring successful driver updates is verifying the installation of the updated drivers. This verification process involves confirming that the new driver version has been correctly installed on your system and is functioning as intended.
Once the driver update is initiated, users can verify the installation by accessing the Device Manager or similar system diagnostic tools. Within the Device Manager, locate the display adapters section to confirm the presence of the newly updated Intel graphics driver. Additionally, cross-referencing the driver version with the one downloaded from the official Intel website can provide further validation of a successful installation.
Ensuring that the installation process is error-free and that the updated driver is functioning without glitches is essential to reaping the benefits of the driver update. By meticulously verifying the installation, users can troubleshoot any potential issues promptly and enjoy a seamless and enhanced graphics performance on their system.
Testing Graphics Performance
After successfully verifying the installation of the updated Intel graphics driver, the next crucial step is to test the graphics performance of your system. This testing phase allows users to evaluate the impact of the driver update on graphical rendering, frame rates, and overall visual fluidity.
To conduct a comprehensive performance test, users can employ benchmarking tools or run graphics-intensive applications that stress the system's capabilities. By observing the image quality, rendering speed, and overall responsiveness during gaming or video streaming, users can ascertain the effectiveness of the updated graphics driver in enhancing their system's performance.
Analyzing before-and-after metrics, such as frame rates, loading times, and graphical fidelity, provides tangible insights into the improvements brought about by the driver update. This testing phase not only validates the success of the driver update process but also empowers users with valuable data to fine-tune their system settings for optimal performance and visual experience.
Conclusion
In wrapping up this comprehensive guide on updating your Intel graphics driver, it is crucial to emphasize the pivotal role of concluding thoughts in solidifying the entire process. Conclusions serve as a reflection point for users, encapsulating the key takeaways and guiding principles derived from the journey of driver updates. One significant element to ponder upon is the seamless integration of updated drivers into the system, ultimately leading to a tangible enhancement in performance and functionality. Another vital aspect to acknowledge is the iterative nature of driver updates, indicating that this process is not a one-time task but rather an ongoing cycle to ensure optimum system operation. Embracing these considerations allows users to harness the full benefits of updated Intel graphics drivers, paving the way for an enriched computing experience.
Final Thoughts on Intel Graphics Driver Updates
Shedding light on the realm of Intel graphics driver updates unveils a realm of possibilities for users seeking to elevate their computing prowess. Final thoughts encapsulate a holistic view of the updating process, offering insights into the transformative power of updated drivers on system performance. One key aspect to ponder is the optimization stemming from updated drivers, unlocking new levels of graphics rendering and overall system efficiency. Delving deeper, users can also appreciate the stability and security enhancements that come hand in hand with installing the latest Intel driver updates. It is imperative to view driver updates not just as a task but as a proactive measure towards ensuring system longevity and vitality. By keeping abreast of the latest driver versions and embracing the evolution they bring, users equip themselves with the tools needed to navigate the digital landscape with confidence and reliability.



