Ultimate Guide: How to Update Graphics Driver on Laptop Easily and Effectively
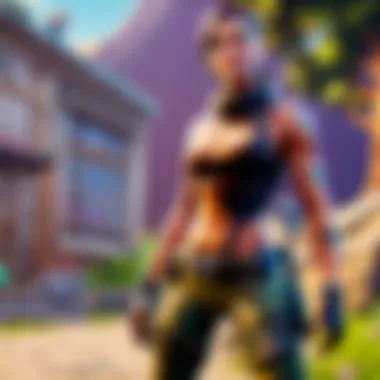
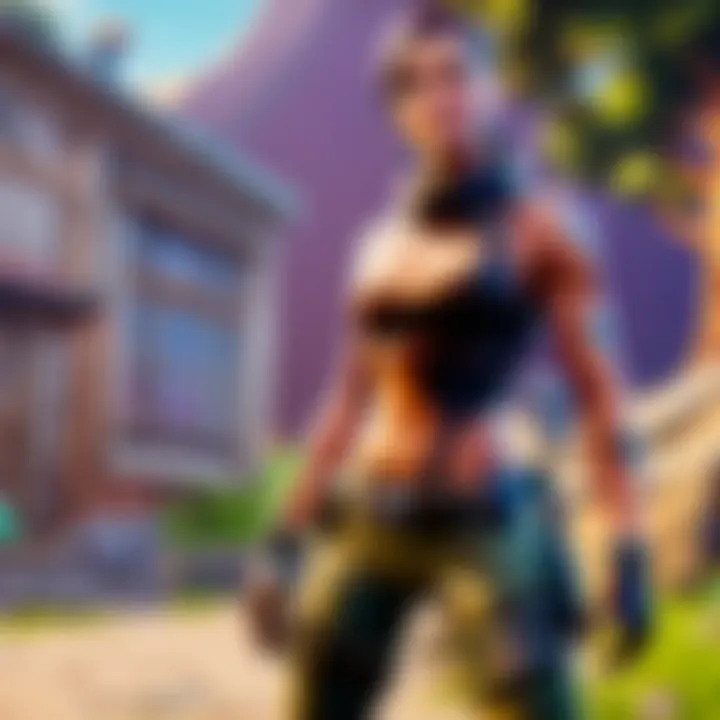
Latest Fortnite Updates
While the topic at hand revolves around updating graphics drivers on a laptop rather than Fortnite, staying up-to-date with the latest developments in your favorite games is crucial for optimal performance. This mindset of ensuring the most current versions extends beyond just gaming - it also applies to the software and drivers on your laptop. Just as game updates can provide bug fixes and new features, updating your graphics driver can enhance performance and fix issues. By understanding how to update your graphics driver, you equip yourself with the knowledge to keep your gaming experience smooth and enjoyable.
In the world of gaming, having the right graphics driver can significantly impact your gameplay experience. From ensuring compatibility with the latest games to resolving graphical glitches, keeping your graphics driver up-to-date is paramount. This guide delves into the intricacies of updating graphics drivers on a laptop, breaking down the process into comprehensible steps. Whether you're a casual gamer or a competitive cyber athlete, optimizing your laptop's graphics performance can be a game-changer.
Checking Current Driver Version
Before delving into the updating process, it is essential to understand the importance of checking your current graphics driver version. Knowing the current version acts as a benchmark, allowing you to determine if an update is necessary. Missing out on updated drivers can lead to performance issues and compatibility issues with new games. Thus, taking the time to verify your current driver version is the first step towards ensuring your laptop's graphics are up-to-date and functioning optimally.
Methods to Update Drivers
Once you have identified the need for a driver update, navigating through the various methods available becomes crucial. This section outlines different approaches to updating your graphics driver, catering to diverse preferences and technical backgrounds. From utilizing manufacturer-specific software to manually updating through Device Manager, each method is meticulously explained to provide users with a comprehensive toolkit for driver updates.
Troubleshooting Common Issues
Even with a strong understanding of driver updates, issues may still arise during the process. This section addresses common problems that users may encounter when updating graphics drivers on their laptops. From installation errors to compatibility issues, troubleshooting tips are provided to empower users to overcome challenges effectively. By equipping yourself with troubleshooting knowledge, you can navigate through driver update processes smoothly and efficiently.
Synthesizing the Information
Introduction
In today's fast-paced digital landscape, where visuals play a crucial role in everyday computing experiences, ensuring that your laptop's graphics drivers are up-to-date is paramount. Graphics drivers serve as the bridge between your hardware and software, optimizing the rendering of images and videos on your screen. This article serves as a comprehensive guide tailored to cybersports athletes, gamers, and Fortnite players, shedding light on the nuances of updating graphics drivers to elevate your gaming and visual experience to new heights. Whether you are a novice or a seasoned tech enthusiast, understanding the intricacies of graphics driver updates is essential for unlocking your laptop's full graphic potential.
Understanding Graphics Drivers
Before delving into the update process, it is imperative to grasp the fundamentals of graphics drivers. These software components act as translators between your operating system and graphics hardware, facilitating seamless communication for displaying images on your screen. By comprehending how graphics drivers function within your laptop's ecosystem, you can better appreciate the significance of keeping them optimized and updated for peak performance.
Significance of Driver Updates
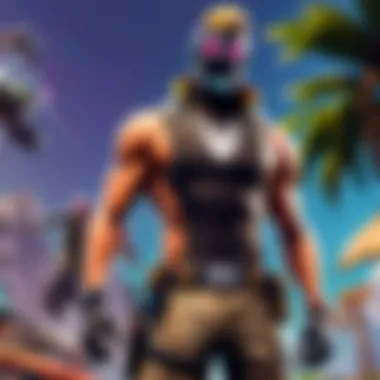
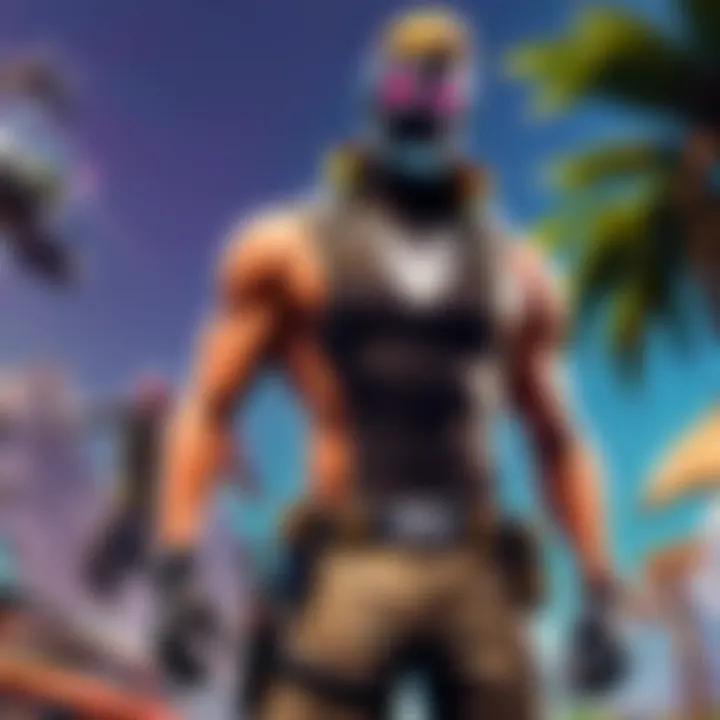
The significance of timely driver updates cannot be overstated. Updates often include performance enhancements, bug fixes, and security patches that aim to address any existing issues or vulnerabilities in the previous driver versions. By staying current with the latest driver updates, you not only ensure smooth operation and compatibility with the latest software applications but also safeguard your system from potential security threats. Investing the time to update your graphics drivers regularly can significantly impact your overall visual experience, enhancing image quality, stability, and compatibility with modern games and applications.
Checking Current Driver Version
When it comes to 'Checking Current Driver Version,' this aspect carries paramount importance in the realm of updating graphics drivers on a laptop. Understanding the current driver version on your device is crucial as it sets the foundation for the subsequent steps in the updating process. By ensuring that you have the latest drivers installed, you not only guarantee optimal performance but also address any potential compatibility issues that may arise due to outdated software. Additionally, checking the driver version provides insight into any available enhancements or bug fixes released by the manufacturer, thereby improving the overall functionality of your graphics card. In essence, 'Checking Current Driver Version' serves as the initial checkpoint in the journey towards enhancing your laptop's graphic performance.
Using Device Manager
Accessing Device Manager in Windows
Accessing Device Manager in Windows is a fundamental step in the process of checking your current graphics driver version. By delving into the Device Manager, you gain access to a comprehensive list of all hardware components installed on your laptop, including the display adapters. This allows you to locate the specific graphics driver easily and verify the installed version. Navigating through Device Manager in Windows provides a user-friendly interface to manage and inspect device drivers efficiently. Its direct access to hardware details streamlines the process of identifying and monitoring driver versions, making it a go-to tool for updating graphic drivers.
Locating Display Adapters
The capability of locating display adapters through Device Manager acts as a cornerstone in confirming the current graphics driver version on your laptop. Display adapters are responsible for rendering graphics on your screen, making them a critical component to oversee. By pinpointing the display adapters section within Device Manager, you can swiftly access information regarding your graphics driver. This direct pathway to display adapters streamlines the diagnostic process, enabling users to ascertain the specific driver version installed and proceed with necessary updates efficiently. Locating Display Adapters simplifies the identification of graphics components and facilitates the driver verification process.
Verifying Driver Version
Verifying the driver version through Device Manager is a pivotal task in ensuring the currency and compatibility of your graphics drivers. By examining the driver version listed under display adapters, users can confirm whether they are working with the latest software provided by the manufacturer. This verification step plays a crucial role in identifying any disparities between the current driver version and the most recent release available. Furthermore, verifying the driver version allows users to determine whether an update is necessary to address potential performance issues or capitalize on new features. The act of verifying the driver version through Device Manager streamlines the updating process and enhances the overall graphic performance of your laptop.
Alternative Methods
Utilizing System Information Tool
Utilizing the System Information Tool presents an alternative avenue for identifying the current graphics driver version on your laptop. This tool offers a consolidated view of system components and specifications, including detailed information on installed device drivers. By leveraging the System Information Tool, users can quickly access data pertaining to graphics drivers and verify the current version with ease. This method provides an additional layer of verification, complementing the process accomplished through Device Manager. The utilization of the System Information Tool caters to users who prefer a comprehensive overview of system details and facilitates a thorough check on the status of graphics drivers.
Checking Manufacturer's Website
Checking the manufacturer's website stands out as another effective method to ascertain the current graphics driver version on your laptop. Manufacturers regularly update their websites with the latest driver releases and pertinent information regarding driver versions. By visiting the official website of the graphics card manufacturer, users can directly compare their current driver version with the most recent iteration available for download. This approach ensures that users stay informed about the latest software updates and empowers them to make informed decisions regarding driver updates. Checking the manufacturer's website acts as a reliable resource for confirming driver versions and staying abreast of any advancements or optimizations released by the manufacturer.

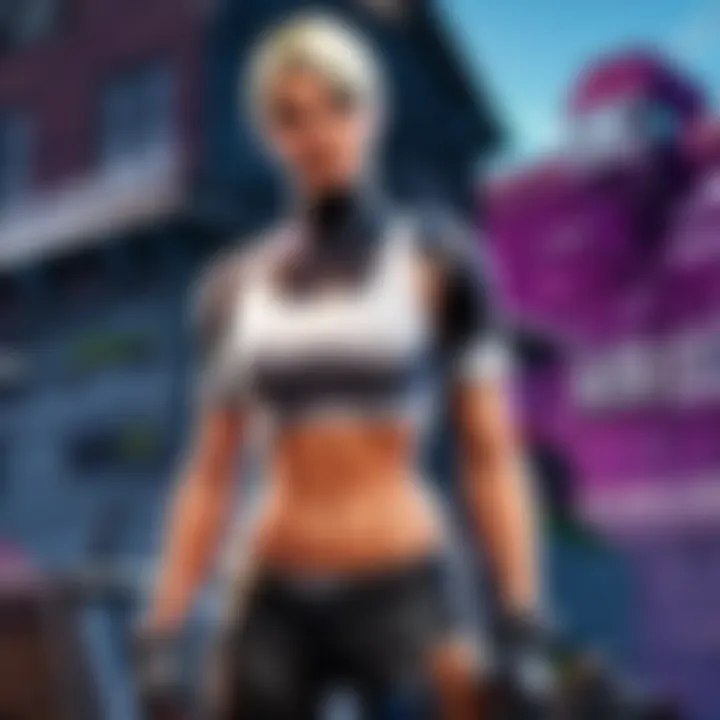
Updating Graphics Drivers
Updating graphics drivers is a crucial aspect of optimizing your laptop's performance. By ensuring that your graphics drivers are up to date, you can enhance system stability, improve graphics quality, and potentially boost overall gaming or visual experience. In the realm of cybersports and gaming, having updated graphics drivers can mean the difference between smooth gameplay and frustrating lag spikes. It is imperative for gamers, fortnite players, and tech enthusiasts to understand the significance of updating graphics drivers regularly to extract the maximum capability from their laptops.
Automatic Driver Updates
Using Windows Update
Utilizing Windows Update for driver updates simplifies the process for users by automatically searching for and installing the latest compatible drivers. This feature is integral to maintaining the health and performance of your laptop's graphical capabilities. Windows Update's convenience factor enables even novice users to stay current with the latest driver releases without the need for manual intervention. However, relying solely on Windows Update may sometimes result in delays in receiving the most recent drivers, as updates are subject to Microsoft's release schedule. Understanding how to leverage Windows Update effectively can streamline the driver update process and ensure optimal system performance.
Leveraging Driver Update Software
Driver update software presents an alternative method for managing graphics driver updates. This type of software offers advanced features such as scheduled scans, driver version comparisons, and one-click update options. By leveraging driver update software, users can proactively monitor and update their graphics drivers with ease. The key advantage of using such software lies in its ability to automate the driver update process, saving users time and effort. However, it is essential to choose reputable software to avoid potential security risks and ensure the authenticity of the downloaded drivers. Understanding the benefits and drawbacks of employing driver update software is vital for users seeking a seamless driver update experience.
Manual Driver Updates
Downloading Driver from Manufacturer
Manually downloading graphics drivers directly from the manufacturer's website provides users with precise control over the update process. This method ensures that users access the official and most compatible drivers for their specific hardware configuration. By obtaining drivers from the manufacturer, users can minimize the risk of encountering compatibility issues and maximize the performance potential of their graphics hardware. While manual downloads offer accuracy and reliability, users need to vigilantly check for updates periodically to stay current with the latest releases. Understanding the intricacies of downloading drivers from the manufacturer empowers users to take charge of their system's graphical optimization.
Installing Driver Manually
Installing drivers manually involves executing the downloaded driver files and following on-screen instructions to complete the installation process. This approach grants users direct visibility into the installation steps and allows for customization options during the setup. By installing drivers manually, users can troubleshoot potential installation errors promptly and tailor settings to suit their preferences. However, manual installations require a certain level of technical proficiency and attention to detail to ensure a successful update. Familiarizing yourself with the nuances of manual driver installations equips users with the skills needed to navigate this method effectively and optimize their laptop's graphic performance.
Troubleshooting
Troubleshooting is a critical aspect of this article, delving into the systematic identification and resolution of issues that may arise during the graphics driver update process. This section is pivotal as it equips users with the necessary skills to tackle common challenges effectively. By understanding the troubleshooting process, individuals can enhance their problem-solving abilities, ensuring optimal performance of their laptop's graphic capabilities. Through troubleshooting, users can diagnose and address driver compatibility problems, installation failures, and performance issues promptly, maintaining smooth functionality of their graphics drivers.
Common Issues
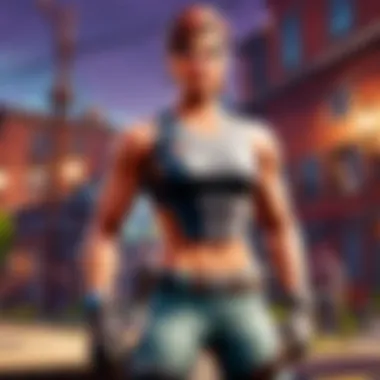

Driver Compatibility Problems
Driver compatibility problems are a key concern within the realm of graphics driver updates. These issues arise when the installed driver version is not compatible with the hardware or software specifications of the laptop. This leads to functionality disruptions and potential system errors. In this article, driver compatibility problems are highlighted due to their significant impact on the overall performance of the laptop's graphics. Understanding the nuances of driver compatibility problems is crucial in ensuring a seamless update process, aligning the driver version with the laptop's requirements optimally.
Installation Failures
Installation failures are another prevalent issue encountered during graphics driver updates. These failures may occur due to various factors such as incomplete downloads, software conflicts, or corrupted files. By addressing installation failures, users can circumvent disruptions in the update process and prevent potential system instabilities. The discussion on installation failures in this article sheds light on the nuances of this issue, emphasizing the importance of reliable installation methods to achieve successful graphics driver updates efficiently.
Performance Issues
Performance issues following graphics driver updates can hinder the overall user experience and impact the laptop's functionality. These issues manifest in reduced graphical performance, display errors, or system crashes. Unveiling the intricacies of performance issues in this article serves to empower users in diagnosing and mitigating such challenges effectively. By acknowledging common performance issues and their root causes, individuals can optimize the graphic performance of their laptops, ensuring a seamless usage experience.
Troubleshooting Steps
Rollback Driver
Rollback driver functionality enables users to revert to a previous driver version in the event of incompatibility or performance issues post-update. This feature plays a crucial role in troubleshooting graphics driver updates, offering users a safety net to restore optimal functionality. Exploring the rollback driver option in this article elucidates its importance in mitigating potential risks associated with driver updates and maintaining system stability effectively.
Clean Installation
A clean installation involves removing the existing driver entirely before installing a new version. This method eliminates any remnants of the previous driver, reducing the likelihood of conflicts and ensuring a clean slate for the update. The discussion on clean installation in this article underscores its significance in resolving persistent driver issues and optimizing the efficiency of graphic updates. By incorporating clean installation as a troubleshooting step, users can enhance the success rate of their driver updates.
Seeking Professional Help
In complex scenarios where troubleshooting proves challenging or technical knowledge is limited, seeking professional help emerges as a viable solution. Professional assistance from experts in graphics driver updates can provide tailored guidance and support, resolving intricate issues effectively. Highlighting the option of seeking professional help in this article emphasizes the value of expert intervention in streamlining the troubleshooting process and ensuring the seamless functioning of the laptop's graphics drivers.
Conclusion
In the fast-evolving landscape of technology, where advancements are rapid and relentless, the importance of keeping the graphics drivers updated on your laptop cannot be overstated. Whether you are a casual user streaming videos or a professional gaming enthusiast pushing the limits of visual fidelity, having the latest graphics drivers is crucial for optimal performance and stability.
One of the primary benefits of regularly updating your graphics drivers is the potential for enhanced system compatibility. New software releases often come with improved compatibility with the latest games, applications, and operating system updates, ensuring a seamless user experience without compatibility glitches or performance hiccups.
Furthermore, updated graphics drivers often bring performance enhancements, unlocking the full potential of your laptop's graphics hardware. This means smoother gameplay, faster rendering times, and overall better visual quality, enabling you to enjoy your favorite games and multimedia content with heightened realism and efficiency.
Another significant consideration when it comes to updating graphics drivers is security. Outdated drivers can be vulnerable to security threats and malware attacks, potentially exposing your system to cybersecurity risks. By staying up-to-date with the latest driver versions, you can mitigate these security concerns and safeguard your data and system integrity.
In essence, the process of updating graphics drivers on your laptop is not just a routine maintenance task but a strategic imperative to optimize your device's performance, ensure compatibility with the latest software, and protect your system from security vulnerabilities. By following the comprehensive guide outlined in this article, you can navigate the intricate world of graphics driver updates with confidence and reap the rewards of a seamlessly functioning, high-performing laptop system.



