Essential Steps to Update Your PC Graphics Driver
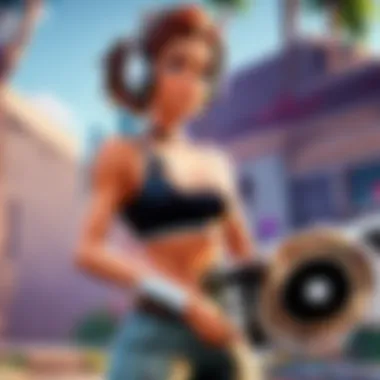

Intro
In the world of gaming, having the right tools can make or break your experience. Updating your PC graphics driver is crucial to ensure that your gaming rig runs smoothly. Not all players understand the impact this has on their gameplay, especially in high-stakes environments like Fortnite, where every frame counts. Outdated drivers can lead to decreased performance, screen tearing, and even crashes. By keeping your graphics drivers up to date, you not only enhance your system’s performance but also dive into the latest features and optimizations that are rolled out by manufacturers.
This guide will take you through the importance of updating PC graphics drivers. We will explore the methods to identify current drivers, understand when and how to update, and troubleshoot issues that arise from outdated drivers. Let’s dive deep into the nitty-gritty of graphics drivers and learn how to keep your gaming performance in tip-top shape.
Necessity of Updating Graphics Drivers
Having the most up-to-date graphics drivers is not merely a recommendation; it’s a necessity. Manufacturers regularly release driver updates not just to fix bugs but also to improve game performance and introduce compatibility for new titles. For example, a fresh update may contain particular tweaks that enhance how your GPU handles Fortnite, allowing you to enjoy richer graphics while maintaining a smoother frame rate.
Signs Your Drivers Might Need Updating
- Your games are crashing unexpectedly.
- You notice a lack of performance in new titles.
- Your graphics aren’t as sharp as they used to be.
- You see unusual artifacts or glitches on your screen.
"Updating your graphics drivers is like tuning a race car; it can make the difference between winning and losing."
This proactive approach can save you from potential performance pitfalls. Knowing when to update and how to execute it is paramount.
How to Check Your Current Graphics Driver
To get started, it’s important to know where you stand. Here’s a simple way to check which graphics driver is currently installed on your system:
- Press Windows Key + X, and select Device Manager.
- Expand the Display adapters section.
- Right-click on your graphics card and choose Properties.
- Go to the Driver tab to see the driver version.
This information is essential as it helps you determine if an update is necessary.
Best Tools For Updating Drivers
While you can manually update drivers through the manufacturer’s website, there are several tools that make this process easier. Here’s a short list:
- GeForce Experience (for NVIDIA users)
- AMD Radeon Software (for AMD users)
- Driver Booster (third-party software)
These tools not only identify outdated drivers but also handle the installation process, which saves you time.
Manual Update Process
If you prefer to do things the manual way, follow these steps:
- Go to the official website of your GPU manufacturer (NVIDIA or AMD).
- Navigate to the drivers section and enter your GPU model.
- Download the latest driver recommended for your system.
- Open the downloaded file and follow the installation instructions.
Remember, always restart your PC after the installation to ensure changes take effect.
Implications of Outdated Drivers
New PC games are constantly evolving, and so are their requirements. Running an outdated driver puts you at a disadvantage. This can result in low frame rates, stuttering, or even inability to launch the latest games properly.
Additionally, newer drivers come equipped with security patches that help safeguard against vulnerabilities. Ignoring updates not only hampers performance but also exposes your system to potential risks. Stay informed and regularly check for updates to ensure your enjoyment of immersive gaming experiences, especially in fast-paced environments like Fortnite.
Closure
By giving your graphics drivers the attention they deserve, you carve out a path for enhanced visual experiences and stable performance. No one wants to be left behind in the dust when it comes to gaming, especially in competitive realms. So gear up, keep those drivers updated, and elevate your gaming performance to new heights.
Understanding Graphics Drivers
In the realm of personal computing, understanding the mechanics behind graphics drivers is essential. Graphics drivers act as intermediaries between your operating system and the graphics hardware. Without an up-to-date driver, the performance of your graphics card can be seriously hindered, resulting in less vibrant visuals, reduced frame rates, and a frustrating overall experience during intensive tasks such as gaming.
The clarity on this topic accentuates how crucial it is for gamers and enthusiasts alike to maintain an informed stance regarding their graphics drivers. Ignorance can pave the way to subpar performance, especially in highly competitive scenarios like Fortnite, where split-second reactions can make or break your gaming experience.
Definition and Role of Graphics Drivers
Graphics drivers are software components that facilitate communication between the operating system and the graphics card. Essentially, they translate the high-level commands from the operating system into lower-level instructions that the graphics hardware can understand and execute. Think of it as a translator for a complex language—without this translation, the hardware can’t function optimally.
When a new game or application is introduced into the market, it may require specific graphics processing capabilities. This is where the driver updates come into play, providing necessary optimizations. The role of graphics drivers becomes even more instrumental when dealing with advanced visual effects that modern games employ.
Types of Graphics Drivers
Understanding the types of graphics drivers is integral to ensuring your system is operating at peak capability. The main categories of graphics drivers include:
- Factory drivers: These come bundled with your graphics card on a physical disc.
- Standard drivers: Used primarily for compatibility, these drivers don’t leverage the hardware’s full potential.
- Beta drivers: Often released for testing purposes, they can offer enhanced performance but may introduce instability.
- Optimized drivers: Specifically designed for certain games, providing significant performance boosts when playing those titles.
Choosing the right driver type can make a world of difference, particularly for dedicated gamers aiming to gain an edge in performance.
Importance for Gaming Performance
When it comes to gaming, graphics drivers hold tremendous weight in shaping your experience. Well-optimized drivers can lead to smoother frame rates, enhanced visual fidelity, and efficient resource management. For example, in a graphically intense game like Fortnite, the visual intricacies demand precise driver adjustments to make the most out of your hardware’s capabilities.
Players can often find themselves at a competitive disadvantage due to outdated drivers; this could manifest as lag, stuttering frames, or visual artifacts disrupting gameplay. Moreover, keeping drivers current allows access to the latest patches and updates that may fix bugs or improve compatibility with newly released games. In essence, having the right graphics driver isn’t just an ancillary task—it’s integral for any serious gamer aiming for competitive success.
Recognizing the Need for Updates
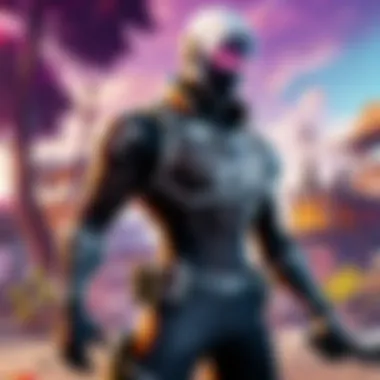

Many people may not understand why keeping graphics drivers updated is important. An outdated driver can lead to performance issues while gaming, leading some players to blame the game itself rather than realizing the issue often lies in their setup. Recognizing the need for updates can significantly improve not just game performance but overall system efficiency as well, helping the user get the most out of their hardware.
Signs Your Graphics Driver Is Outdated
How do you know when your graphics driver is behind the times? There are several clues to look out for:
- Poor Game Performance: If your beloved Fortnite is experiencing lag or dropped frames, it might be the driver causing trouble.
- Artifacts on Screen: Unexplained flickering, tearing, or strange colors could indicate an outdated driver struggling to render graphics properly.
- Frequent Crashes: If your games crash more than they used to, it's worth investigating whether your driver software is current.
- Compatibility Issues: Newer games often require the latest drivers to function correctly. If you can't even launch a game after last month's update, the drivers might need a refresh.
Spotted any of these signs? Don't just shrug them off; they could mean your graphics driver needs attention.
Common Issues Caused by Outdated Drivers
It’s not just about poor performance; outdated drivers can lead to various problems that interrupt the user experience. Consider the following issues:
- Frame Rate Drops: As games evolve, they demand more from your GPU. An old driver can’t keep up, leading to choppy gameplay.
- Incompatibility with New Games: Constant updates in the gaming industry mean that often new titles are designed assuming your drivers are up to date.
- Security Vulnerabilities: Older drivers can contain security flaws that leave your PC open to threats, making timely updates not just a performance issue, but a safety one too.
- Inefficient Resource Usage: If drivers don’t optimize hardware properly, unnecessary resource consumption can hinder overall performance, affecting other operations apart from gaming.
Ignoring these issues only sets the stage for a frustrating gaming experience, costing time and enjoyment.
Benefits of Keeping Drivers Updated
There’s a silver lining, though. Regularly updating your graphics drivers has several rewards:
- Enhanced Gaming Experience: With the latest drivers, you can enjoy better visuals, improved frame rates, and optimized settings for new gaming titles.
- Bug Fixes and Improvements: Each update does not just sharpen performance; it also patches bugs, reducing crashes and glitches.
- New Features: Game updates are released faster than you can click through your Steam library. Keeping drivers current ensures you don’t miss out on new capabilities that can enhance your gameplay.
- Better Security: New updates often include security fixes that keep your device safe from potential attacks.
- Improved Software Compatibility: Regular updates often address any conflicts that older software may have had with newly released programs.
A quick note to keep in mind: regular updates are best practice, not just a chore. Over time, as your games evolve, staying proactive with this can mean the difference between a smooth session and a frustrating one.
"The graphics driver is the bridge between the game you play and the hardware that makes it all possible. Keep that bridge in good shape, and your experience will flourish."
By staying vigilant and recognizing the signs of outdated drivers, gamers can maintain their systems’ capability, allowing them to fully enjoy their gaming endeavors.
Gathering Information About Your Current Driver
Diving into the world of graphics drivers can seem a bit daunting at first, especially if you're not used to seeing technical jargon every which way. However, gathering information about your current driver is a crucial first step in ensuring your graphics card runs like a well-oiled machine. First off, understanding and identifying your graphics card and its driver version not only helps in troubleshooting issues, but also helps you match the right updates. Being well-informed sets the stage for a smoother update process.
Identifying Your Graphics Card
To kick things off, you need to know exactly which graphics card is nestled inside your PC. It’s a bit like knowing the engine type in your car; without that info, you can’t get the right parts. To check which graphics card you are working with:
- Use Device Manager: Press and select Device Manager from the menu. Expand the Display adapters section, and you’ll see your graphics card’s name right there.
- DirectX Diagnostic Tool: Hit , type , and press enter. Once the tool pops open, you’ll find details about your graphics device on the Display tab.
- Third-Party Software: Tools like GPU-Z or Speccy can provide more detailed information about your hardware. They're free and can help you know more than your average tech spec.
Identifying your graphics card might seem trivial, but it’s fundamental. If you’re seeking driver updates or troubleshooting problems, this is the starting point. Plus, it gives you confidence in knowing exactly what you're working with.
Checking Current Driver Version
Alright, now that you've got your graphics card identified, the next thing is to check your current driver version. Knowing this is essential because it helps you determine if you’re behind the curve.
You can check your current driver version in several straightforward ways:
- Via Device Manager: Go back to that trusty Device Manager. Right-click on your graphics card, select Properties, and navigate to the Driver tab. Here, you can see the version and date of the driver.
- Through the NVIDIA Control Panel: If you’ve got an NVIDIA card, the control panel has a section that shows your current driver version clearly on the home screen.
- AMD Radeon Software: For AMD users, this software will also show you your current driver version on its initial dashboard.
Keeping tabs on what version you’re currently using is vital because it guides you when you’re hunting for updates. Just like checking for the latest software on your phone, it'll save you a lot of headaches in the long run. When problems pop up in games or while rendering graphics, knowing your driver version can point to whether it’s an outdated issue or somthing else entirely.
Bottom line: Knowing your graphics card and driver version are the building blocks for a successful driver update. This knowledge helps you avoid pitfalls and boosts the overall experience in your gaming sessions or graphic-intensive tasks.**
Methods for Updating Graphics Drivers
Updating your graphics drivers can feel a bit like navigating through a maze if you aren’t sure where to turn. Ensuring that you’re using the best and most up-to-date drivers is crucial. Not only do graphics drivers affect your everyday computing experience, but they also play an enormous role in elevating your gaming performance.
When the graphics driver is up to date, you're more likely to enjoy smoother gameplay, improved visuals, and fewer glitches. Conversely, outdated drivers can lead to a multitude of mixed signals, such as unresponsive graphical interfaces or reduced frame rates. So, understanding the various methods for updating your graphics drivers—whether you’re relying on operating system tools, seeking updates directly from manufacturers, or even utilizing dedicated software—is key for maintaining top-tier performance.
Using Built-in Windows Tools
While some might feel the urge to head straight to the internet searching for drivers, Windows provides a robust suite of built-in tools that make the process far more seamless.
Utilizing tools such as Device Manager can ensure you’re grabbing the right updates without the risk of installing faulty versions. Here's how to go about it:
- Open Device Manager by right-clicking the Start button and selecting it from the list.
- Locate the Display Adapters section and expand it.
- Right-click on your graphics card and select "Update Driver."
- Choose the option to "Search automatically for updated driver software."
This method allows the system to look for online updates for your installed drivers. Windows will then automatically download and install the latest drivers if available—simple and efficient!
Downloading from Manufacturer’s Website
For those who prefer to fly solo, downloading drivers directly from the manufacturer’s website is a solid choice. This approach often provides more targeted updates, especially for specific issues or enhancements that Windows might overlook. Here’s a common path to follow:
- Identify your graphics card brand. This could be NVIDIA, AMD, or Intel—knowing your card will streamline the search process significantly.
- Visit the manufacturer’s support page. Each brand has a dedicated section where they list the most recent drivers.
- Select your product model. Depending on how detailed your search is, you might need to navigate through several subcategories till you find exactly what you need.
- Download the driver and install it. Ensure you’re choosing the right operating system version, as this can be a common pitfall.
This method provides assurance that you’re using the most optimized and reliable driver, which could be particularly beneficial for high-demand gaming environments.
Utilizing Driver Updater Software
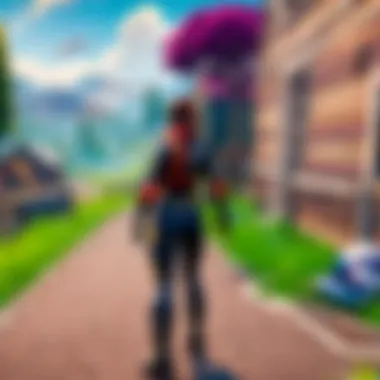
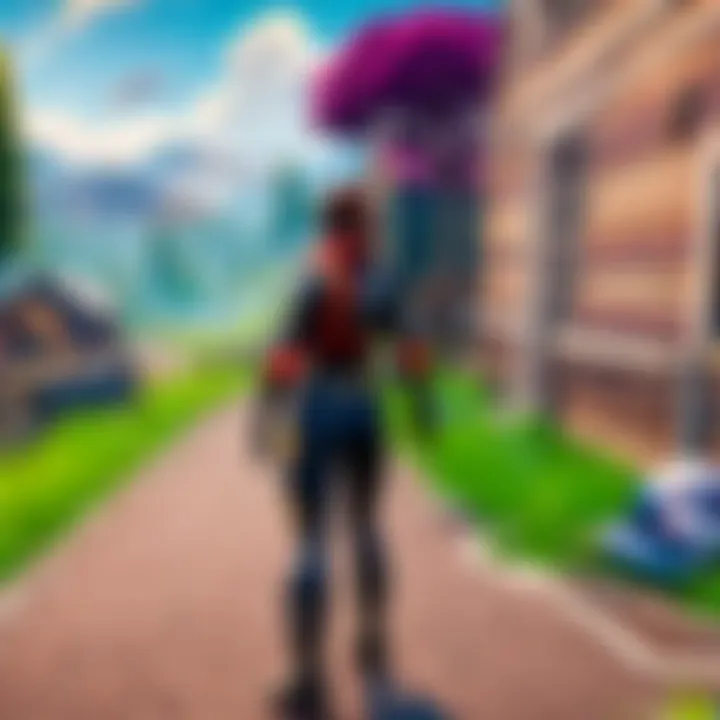
For many, dedicating time to keep track of driver updates can feel like shoveling snow in a blizzard. That’s where third-party driver updater software comes into play. These tools can simplify the entire process, automatically scanning your system, identifying outdated drivers, and updating them as needed.
Some popular choices include:
- Driver Booster
- Driver Easy
- Snappy Driver Installer
Choosing this route helps automate the mundane tasks, essentially freeing you up to focus on what you truly enjoy—gaming.
Make sure to double-check settings and confirmations during installation; you wouldn't want a rogue app messing with your system.
"Keeping your drivers updated is a little like keeping your car in shape—you wouldn’t drive around with an old engine, would you?"
Epilogue
In summary, having multiple routes for updating your graphics drivers ensures that you find one that suits your needs best. Whether you choose the easy built-in tools, prefer to handle the updates manually via the manufacturers, or leverage software designed for that very purpose, the important part is to keep this aspect of your system well-maintained.
Step-by-Step Guide to Updating Drivers
When it comes to video gaming and high-performance tasks, much hangs on your graphics driver. Keeping that software up to date is not merely a suggestion but rather a necessity for optimum performance. Graphics drivers act as the bridge between your computer's hardware and its software, allowing them to communicate smoothly. Consequently, you can avoid lagging in your favorite titles like Fortnite, ensuring that your gaming sessions remain uninterrupted.
In this section, we'll break down the updating process into manageable steps, giving even novice users a clear pathway to follow. From preparation to verification, you will see how each step plays its own role in the last puzzle of system performance.
Preparing for the Update
Before diving headfirst into the updating process, a little preparation goes a long way. Think of this step as gathering your tools before starting a DIY project. Without the right tools, the job can quickly turn into a mess.
- Backup Existing Data: Always start off by backing up your important files. If something goes awry—like, say, the power goes out or a mistake happens—you won't risk losing precious game saves or projects.
- Create a System Restore Point: This is often overlooked but can save a lot of headaches. A restore point allows you to revert your computer back to its previous state if the update causes problems. To do this, search for "Create a restore point" in Windows, select your system drive, and click on "Create."
- Note Your Current Driver Version: Write down the version of your existing driver. This step is kinda like keeping track of your score in a game; you want to know where you started to appreciate where you’ll end up.
Getting these items out of the way makes the whole next process smoother. It is also a critical part of ensuring that the eventual update runs without a hitch.
Executing the Update Process
Now that you're fully prepped, it’s time to roll up your sleeves and dive into the actual update. You might encounter various methods, but let’s focus on the most straightforward ones that have proved their mettle.
- Using Built-in Windows Tools: Go to Device Manager by right-clicking the Start menu. Find "Display adapters" and expand it. Right-click your graphics card and select "Update driver." Opt for "Search automatically for updated driver software" and follow the prompts.
- Downloading from Manufacturer’s Website: This method is a bit more involved but often yields the best results. If you use NVIDIA, for instance, head over to their official site. Enter the details of your graphics card, download the latest driver, and run the installer.
- Utilizing Driver Updater Software: Another option would be third-party applications specifically designed to handle driver updates, like Driver Booster. They offer an easy way to manage the process without much input from the user. Just be cautious; ensure you're using reputable software to avoid unwanted surprises.
Executing the update is like pushing the big red button that turns everything on. Just remember, once it's started, keep your fingers crossed!
Verifying Successful Installation
After an update, it's paramount to confirm that everything has gone as planned. Think of it as checking your homework after you’ve finished. Here’s what you do:
- Check Driver Version: Return to Device Manager, right-click on your graphics card, and check the driver version. Ensure it matches the one you downloaded or intended to install.
- Run a Game or Benchmark Test: Load up a demanding game or use a benchmarking tool like 3DMark. Observe if there are improvements in frame rates or visual quality. If the game no longer stutters, congratulations! Your installation was likely a success.
- Monitor for Issues: Keep an eye out for any abnormal behavior. If there are any crashes or performance dips, you may need to revert to the old driver. This monitoring phase should be brief—let's say a couple of days—to ensure everything runs smoothly.
Always double-check your graphics settings post-update, as sometimes defaults can shift during the process.
By following these structured steps, you're ensuring that the driver update process is less daunting and more of a routine task. Keeping your graphics drivers updated can unleash the full potential of your gaming setup, allowing for more immersive experiences and better performance all around.
Troubleshooting Common Update Issues
Updating graphics drivers can often feel like walking a tightrope. On one hand, the potential gains in performance and stability are enticing. On the other hand, the road to that upgrade can sometimes be paved with unexpected bumps and pitfalls. This section aims to illuminate common issues encountered during the update process, ensuring you know how to handle them when—or rather, if—they crop up.
Understanding what can go awry during installation not only saves time but also mitigates any frustration. Recognizing these problems allows you to spring into action quickly, so you won’t be left in the lurch with a malfunctioning system. Moreover, addressing post-update performance hitches is equally crucial, especially for gamers who heavily rely on their systems running smoothly. Let's dig into the details of these two critical aspects.
Problems During Installation
When it comes to installing new graphics drivers, not everything always goes according to plan. Here are some common hitches you might encounter:
- Incompatible Drivers: One significant issue might arise from trying to install a driver that isn't compatible with your system. This could stem from using the wrong version for your operating system or graphics card. Always double-check compatibility specifications on the manufacturer’s website.
- Corrupted Installation Files: Sometimes, even the best-laid plans can run afoul of corrupt files. If the download of the driver didn't complete correctly, or files got corrupted, the installation can fail altogether.
- System Conflicts: Conflicts with existing software—like antivirus programs—can throw a wrench into your update plans. It's not uncommon for security software to misinterpret an update as a potential threat, leading to installation failures. Temporarily disabling such software might be necessary.
- Lack of Administrative Rights: Another stumbling block can be permissions. If you're not running the installer as an administrator, the process may be halted—they can stop short right at the gate.
To help tackle these issues, always ensure:
- You’ve downloaded the correct and latest drivers.
- Your internet connection is stable during the download.
- You’re running any installations as an admin.
As you troubleshoot, keep an eye on error messages. They’ll often provide a clue as to what might be going wrong.
Post-Update Performance Issues
After you finally manage to wrestle your drivers into submission, a new set of issues can greet you. You might be across the finish line, but the race isn't over yet. For gamers, especially in fast-paced titles like Fortnite, performance hiccups can dim the spotlight right at the crucial moments. Here’s what to look for:
- Lower Frame Rates: A common complaint post-update is a noticeable drop in frames per second. This could be due to several factors, including improper settings or background applications hogging resources.
- Graphical Glitches: You might also encounter strange visual artifacts or stutters in gameplay. These can sometimes result from improperly installed drivers or conflicts between old and new files.
- Crashing and Freezing: System stability might take a hit. If your games or even your entire system crash unexpectedly, it’s crucial to assess whether the newly installed driver initiated the issue.
If you experience any of these problems, consider rolling back to a prior version of the driver, which often can restore stability. Additionally, always stay updated on patch notes from both the game developers and equipment manufacturers, as they frequently provide solutions or updates to known issues.
"An ounce of prevention is worth a pound of cure." This rings particularly true when managing your graphics drivers.
In summary, while updating graphics drivers is meant to enhance your gaming experience, problems can arise. Familiarizing yourself with common installation issues and recognizing post-update performance concerns helps keep your system running smooth and your gameplay seamless.
Uninstalling and Reverting Drivers
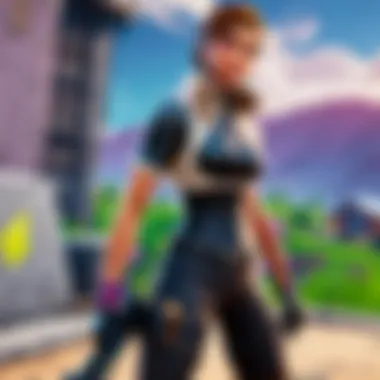
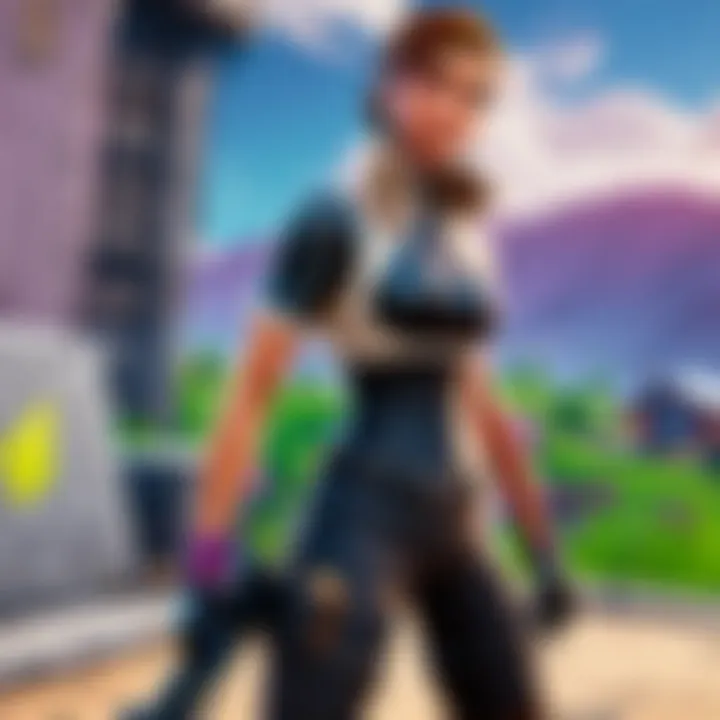
Updating graphics drivers can sometimes lead to complications. As powerful as these updates can be, they aren't without their hiccups. Understanding the methods of uninstalling and reverting drivers is critical. A driver that seems to enhance your gaming experience might, ironically, introduce issues. Problems can be severe in fast-paced games like Fortnite, where even minor glitches can affect performance. If your experience dips post-update, know that you don't have to stick with it.
When to Uninstall Drivers
It's pretty clear when you should consider uninstalling a graphics driver. A few key signs are worth noting:
- Frequent Crashes or Freezes: If your system often crashes or the game experiences stuttering, the new driver might not be compatible with your setup.
- Graphical Glitches: Those unexpected artifacts or strange visual anomalies? They often signal that the new driver isn't meshing well with your graphics card.
- Poor Game Performance: If you're suddenly lagging behind in your usual gameplay metrics—dramatic frame drops or increased load times are dead giveaways.
- Unresponsive Applications: If your games freeze during critical moments, it’s a red flag. Quick action is needed here.
If you find yourself nodding along to these issues, it’s time to consider a change. Being proactive means avoiding a long-term hit to your gaming experience.
Steps to Revert to a Previous Version
Reverting to a previous driver version can save your gaming sessions from unnecessary trouble. Here’s how you can do it in a straightforward manner:
- Access Device Manager: Right-click on the Windows Start button and select Device Manager from the context menu.
- Find Your Graphics Card: Expand the categories, typically under "Display adapters," and locate your graphics card.
- Right-Click and Select Properties: Once you find it, right-click and choose Properties. This opens up a new window with driver information.
- Driver Tab: Navigate to the Driver tab and look for the option that says Roll Back Driver. If it’s gray, then that means there’s no previous driver to roll back to.
- Follow Prompts: Click the Roll Back Driver button and follow any on-screen prompts. Windows may ask for an explanation for the rollback, but it often isn’t mandatory. Just wave it off and let the system handle it.
- Restart Your PC: Finally, reboot your computer for the changes to fully take effect. Keeping your system fresh will ensure that the old driver is restored properly.
In short, knowing when to uninstall or revert your graphics drivers can mean the difference between seamless gameplay and frustration. Be vigilant about your gaming performance, and don't hesitate to take action when needed.
[Remember: If a new driver does not perform well, rolling back to a prior version is sometimes the best course of action to protect your gaming experience.]
Staying attuned to the state of your graphics driver empowers gamers, ensuring that they maintain the level of performance expected.
Read more about driver maintenance on Wikipedia or join discussions in forums like Reddit.
Monitoring Driver Updates
Keeping your graphics drivers updated is critical for maintaining optimal performance and compatibility with games and applications. However, knowing how to monitor these updates effectively can mean the difference between a smooth gaming experience and encountering frustrating glitches. As we dive into this section, let’s explore why monitoring updates is essential and how one can stay ahead of the curve.
Setting Up Update Notifications
Setting up notifications for driver updates is one way to ensure you never miss an important update from your graphics card manufacturer. Many manufacturers provide tools or software that automatically checks for the latest driver versions and alerts you about new releases. For instance, NVIDIA and AMD have their own software—GeForce Experience and Radeon Software, respectively.
Here’s how to set it up:
- Download the software from your manufacturer’s website and install it on your PC.
- Create an account, if required, to access full features.
- Navigate to the settings section.
- Look for an option to enable update notifications.
This will allow the software to send you alerts whenever there's a new driver available. Thus, it saves you the hassle of checking manually.
Regularly Checking for Updates Manually
While notifications are handy, it’s still important to regularly check for updates manually. Sometimes, due to system settings or software glitches, you might miss an update. Here's a simple method:
- Visit the manufacturer’s official website often, such as the NVIDIA or AMD sites.
- Go to the support section where you'll find drivers and downloads.
- Identify your graphics card model and look for new driver versions.
- Read changelogs before downloading to understand what improvements or fixes are included.
Also, it's wise to check online community forums, such as Reddit, where gamers often share insights about the latest driver updates and potential issues they may face.
Monitoring driver updates is not just about performance; it’s also about security. Outdated drivers may expose your system to vulnerabilities that newer updates address.
In summary, staying proactive about driver updates can significantly enhance your gaming performance while safeguarding your system. By combining update notifications with regular manual checks, you position yourself to respond swiftly to new developments, ensuring your gaming rig remains in top shape.
Resources for Further Assistance
When it comes to updating your PC graphics drivers, having access to reliable resources can make all the difference. This section focuses on the importance of various assistance avenues, offering practical benefits to both novice and experienced users. Gaining a solid understanding of how to troubleshoot and enhance your graphics card performance is crucial, especially for gamers who rely on optimal performance for competitive gameplay.
Here are a few key reasons resources for further assistance are essential:
- Access to Expertise: Official support channels and community forums connect you with knowledgeable individuals who understand the nuances of graphics drivers.
- Staying Updated: The tech world is ever-evolving. Resources provide the latest information on driver releases, helping maintain a robust system.
- Problem Solving: No one likes to run into issues while gaming. Quick access to resources can assist in troubleshooting and resolving common problems efficiently.
- Collaborative Learning: Engaging with the community can offer insights into best practices and unique experiences that may not be covered in formal documentation.
Official Support Channels
When you're in need of legit guidance regarding your graphics drivers, tapping into the official support channels of manufacturers is always a safe bet. For instance, NVIDIA, AMD, and Intel each have dedicated websites where users can find comprehensive troubleshooting resources, downloadable drivers, and customer support.
Advantages of using official support channels:
- Reliable Information: These sites provide accurate and updated information sourced straight from the manufacturers. Misleading advice from unofficial sources can lead to driver issues.
- Step-by-Step Guides: Official channels often offer detailed instructions tailored for various systems, so users know exactly what steps to follow.
- Technical Support: If encountering issues that can’t be resolved by following the guides, contacting the tech support team can provide tailored assistance.
Incorporating links to major graphics card manufacturer sites would be beneficial:
Online Forums and Community Help
Sometimes the best help comes from the crowd. Online forums and community-driven platforms serve as a goldmine for players looking for insights on graphics drivers. Websites like Reddit host specialized subreddits where users discuss issues, share solutions, and swap tips about optimizing gaming performance or mitigating problems.
Benefits of engaging with community resources:
- Real-life Solutions: Users share their personal experiences, which can give insights into unusual problems or updates that aren't well documented elsewhere.
- Interactive Troubleshooting: Participating in discussions allows for live problem-solving, offering real-time answers to specific issues you may face.
- Peer Recommendations: Gamers often share their preferred tools and methods, aiding others in speeding up their update processes or resolving complex issues more effectively.
It's worth checking out these helpful platforms for community-driven support:
Community resources can sometimes reveal hidden gems of insights which official channels might miss. Consider them vital supplements to your troubleshooting toolkit.
In closing, effectively utilizing resources for further assistance can significantly ease the burdens associated with updating graphics drivers. Whether seeking official channels or engaging with vibrant online communities, the support available is invaluable in ensuring that your gaming experience remains seamless and enjoyable.



