Essential Guide to Updating Your Graphics Card Driver on Windows 10
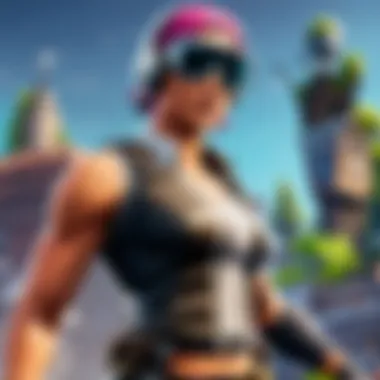
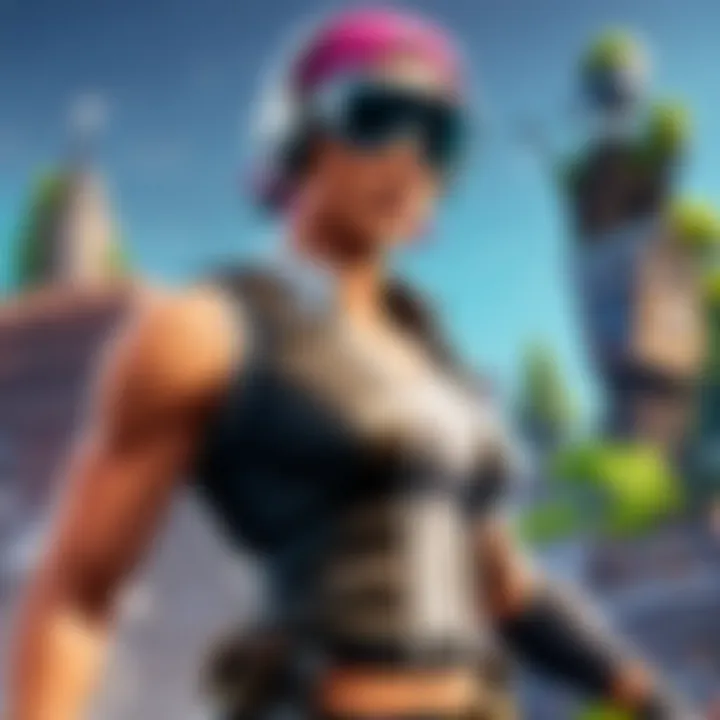
Intro
Keeping your graphics card drivers up to date is a critical aspect of maintaining a high-performance Windows 10 system. Outdated drivers can lead to various issues, like game crashes or graphic glitches. This guide will provide a detailed, step-by-step approach to updating graphics card drivers, ensuring better performance in demanding applications and smoother gameplay in competitive titles.
Key Points
Users will learn about the importance of driver updates, methods to update them, troubleshooting tips, and best practices to avoid risks associated with the update process.
"When it comes to gaming and graphical performance, you cannot underestimate the role of graphics card drivers."
Through a systematic approach, this article aims to empower users with the knowledge they need to keep their systems running optimally. Comprehensive techniques covered will encompass everything from manual updates to automated software, catering to both casual users and more experienced gamers.
Understanding these methods not only improves gaming performance but also enhances overall user experience in other applications requiring graphical power.
Understanding Graphics Card Drivers
Graphics card drivers play a critical role in the overall performance of any computer, especially for gamers and professionals who rely heavily on high-quality graphics rendering. They serve as the bridge between the operating system and the graphics hardware. Without the proper driver, the graphics card can't function effectively, leading to various performance and compatibility issues.
What is a Graphics Card Driver?
A graphics card driver is a type of software that communicates with the computer's graphics hardware to carry out tasks such as image rendering and video playback. It ensures compatibility between the operating system, like Windows 10, and the various textures and models in games and applications. These drivers help in dynamically adjusting the rendering capabilities based on the software's demands.
Why are Graphics Card Drivers Important?
Having an up-to-date driver is essential for several reasons:
- Compatibility: New applications or games frequently require the latest features and optimizations found in updated drivers.
- Performance: Updated drivers can enhance graphics rendering efficiency and speed, providing smoother gameplay experiences.
- Bug Fixes: Driver updates often address bugs affecting gameplay or system performance, enhancing overall stability.
Every time you compromise on the up-to-date status of your graphics driver, you risk throttling your hardware's potential. This can be particularly detrimental in competitive gaming, where even slight differences in performance can impact outcomes.
Common Signs of Outdated Drivers
Recognizing the symptoms of outdated drivers can help ensure that your system performs at its best. Some common signs include:
- Decreased Frame Rates: Noticeable drops in frames per second can indicate a need for driver updates.
- Graphics Artifacts: Glitches, such as flickering textures, may appear when the driver isn’t properly handling the current graphical loads.
- System Crashes: Frequent crashes or blue screen errors can also be traced back to problems in outdated graphics drivers.
Keeping your graphics card driver current is not just about having the latest version; it’s about providing your system with the tools necessary for optimal performance and stability.
Understanding graphics card drivers facilitates your ability to enhance your computing experience, especially in high-stakes scenarios like gaming and graphic-intensive programs. By maintaining your driver thoroughly, you also contribute to the longevity of your graphics hardware.
Checking Current Driver Version
Checking the current driver version is an essential step when updating your graphics card driver on Windows 10. Knowing the version allows you to determine if you have the most recent updates or if an upgrade is necessary. Outdated drivers may lead to performance issues in games and applications. Moreover, many upgrades often come to fix bugs or enhance compatibility with new software.
To embrace the full potential of your hardware, it's advisable to have the latest drivers installed. This process includes not just identifying the current driver version but also troubleshooting potential compatibility issues or performance declines often caused by outdated drivers.
Using Device Manager
Using Device Manager is a straightforward way to check the current version of your graphics card driver. Follow these steps to easily find out which driver version is running:
- Right-click on the Start button.
- Select Device Manager from the menu.
- In the Device Manager window, expand the Display Adapters section.
- Right-click the name of your graphics card.
- Choose Properties.
- Navigate to the Driver tab to see the version number.
By following these steps, you can accurately check the driver version. This data is imperative for further steps of the updating process. Ensuring you have this information can help save time and improve your gaming performance.
Using DirectX Diagnostic Tool


DirectX Diagnostic Tool, often referred to as dxdiag, provides a more comprehensive overview of your graphics card and its driver. Here’s how you can use it:
- Press Windows Key + R to open the Run dialog box.
- Type in and hit Enter.
- When the DirectX Diagnostic Tool opens, switch to the Display tab.
- Look for the Driver Version entry. Here, you will also find details about your graphics card and other performance indicators.
Using dxdiag, you can discover vital information about your graphics card which might help avoid unnecessary upgrading. Knowing your current driver version through these methods allows you to make informed decisions about whether an update is warranted or not.
Always ensure the driver you plan to install is compatible with your specific graphics card model. Mixing incompatible versions can cause performance setback, or even system instability.
Preparing for the Update Process
Updating graphics card drivers requires mindfulness. Many do not consider the preparatory steps before proceeding with the actual update. Addressing this phase can mitigate errors and complications. Taking the time to prepare your system helps ensure a smoother update process. It also safeguards your data. This guide will focus on two crucial preparatory steps: creating a system restore point and backing up existing drivers. Both are essential in protecting against potential issues that can arise.
Creating a System Restore Point
Before initiating any changes to system components like graphics drivers, creating a system restore point is vital. A system restore point acts as a safety net. It saves your system's settings and files at a specific time, allowing you to revert back if things go wrong. It is particularly useful in the case of installing a faulty driver update. System Restore is a built-in feature in Windows that users can rely upon.
Steps to create a restore point are as follows:
- Open the Start Menu.
- Type 'Create a restore point' and select the relevant option.
- In the System Properties window, switch to the System Protection tab.
- Click on the Create button, name your restore point, and then click Create again.
- Wait while Windows creates the restore point. This process can take a few moments.
By creating this point, you build assurance that you can roll back to a previously stable system. This provides an extra layer of security during the update.
Backing Up Existing Drivers
Backing up existing drivers is equally important but often overlooked. Current drivers may serve well with compatibility or performance needs. If the new update does not perform as expected, reverting to a previous working version is wise.
The task isn't as complicated as it sounds. Following these instructions can make it straightforward:
- Download a reputable driver backup tool, such as DriverBackup! or utilize the built-in command in Windows.
- If using built-in methods, Open Device Manager from the Start Menu.
- Locate your graphic card, right-click it, and select Properties. In the Driver tab, note details.
- Export your driver if supported by the tool by creating a folder where backups are stored.
- Monitor the current driver’s information, as understanding the versions will help during restoration.
Month after month, keeping your drivers operational can prevent lags and unwanted performance problems in games. Having a trusted backup strategy means you can efficiently respond to insufficient updates without disrupting gameplay.
Important: Never skip these preparatory steps. Ensuring backups helps avoid unwelcome clashes during or after updates, thus preserving your gaming environment.
Methods to Update Graphics Card Drivers
Updating graphics card drivers is vital for high performance, especially in demanding tasks like gaming. Drivers act as a bridge between the operating system and the hardware, ensuring they work together effectively. Therefore, choosing the correct method for updating thems can directly impact your experience.
Updating via Device Manager
Using Device Manager is a straightforward approach many users consider first. This built-in Windows utility allows quick access to the driver update process, making it a common choice for those unfamiliar with alternate methods.
Step-by-Step Guide
Updating via Device Manager includes a simple process. Here’s how you can initiate it:
- Open the Start menu and type Device Manager.
- Locate Display adapters and expand by clicking the arrow next to it.
- Right-click on your graphics card and select Update Driver.
- Choose Search automatically for updated driver software.
This method's strength lies in its ease. No need for third-party tools or knowledge of specific driver versions. However, while Device Manager can locate drivers, it sometimes does not find the latest versions provided directly by manufacturers.
Downloading Drivers from Manufacturer's Website
Downloading drivers directly from the manufacturer is another reliable method. This approach ensures you get the latest updates optimized for your hardware and software.
NVIDIA Drivers
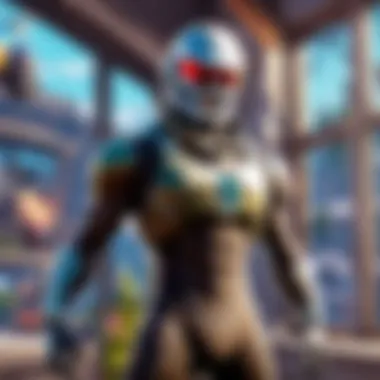
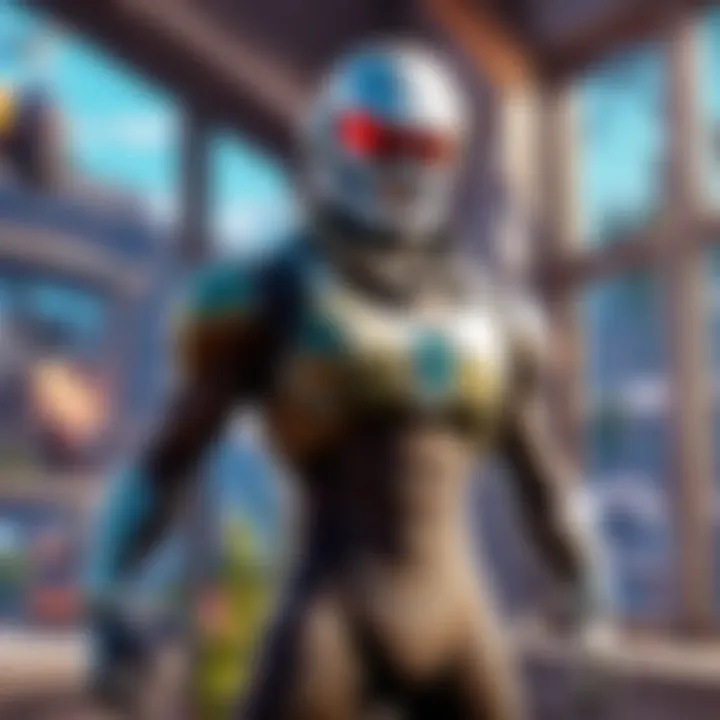
NVIDIA offers updates that can significantly enhance performance, particularly in nothing but robust games. By regularly checking the NVIDIA website, users can ensure they are using the most current drivers. A key characteristic of these drivers is the user-friendly website, allowing direct downloads easily. However, with manual research comes the added responsibility to choose the correct graphics card model.
AMD Drivers
AMD also provides substantial driver updates, optimizing their Radeon graphics cards for the best gaming experience. The AMD website presents a clear interface for users to download necessary drivers quickly. Identifying the right legacy driver can be more complex compared to NVIDIA as AMD often offers several options. Care should be taken to download updated software correcting previous bugs or glitches.
Intel Drivers
For those using Intel integrated graphics, drivers are crucial for system performance. Intel’s website provides regular updates that often fix security flaws and enhance application compatibility. The website provides automated downloads, ensuring that even users with basic IT knowledge have easy access to the latest drivers. However, users must remember that integrated graphics, while capable, may underperform compared to discrete graphics cards.
Using Windows Update
Windows Update can also automatically check for graphics driving updates. This option provides a hassle-free way to keep drivers in place, often behind the scenes, ensuring you don't miss an essential software update game. Users should include this in their maintenance routine, as Microsoft usually partners with device manufacturers for seamless experiences.
Third-Party Driver Update Software
Various types of third-party driver update software can automate the process. While these can simplify the procedure and reduce time spent searching for various drivers, caution is warranted. Not all programs are trustworthy, and they may track users or fail to provide genuine drivers. Users should choose reputable sources when employing these software solutions to prevent potential security risks to their systems.
Ensuring timely updates to your graphics drivers is crucial. Consistent handling of software updates leads to solid gaming experiences and greater system longevity!
Post-Update Steps
After updating your graphics card driver, attention to certain Post-Update Steps becomes essential. This process ensures that the installation was successful and that your system performs optimally with the new driver version. Beyond just verifying updates, there are nuances to keep in mind that influence overall system performance, compatibility, and efficiency.
Verifying the Update
Verifying the update entails confirming that the new driver is indeed installed and functioning correctly. It's a straightforward, yet critical action after any software update.
- Check the Driver Version: Open Device Manager, right-click on your graphics card under the display adapters section, and select Properties. In the Driver tab, the version should match the latest version shown on the manufacturer's site.
- Look for Visual Changes: While not always apparent, enhanced image clarity, better frame rates, or smoother gameplay in graphics-intensive tasks are signs of a successful update.
- Test with Applications: Launch a demanding application or a game. If it runs without glitches or excessive stuttering, this indicates that the new driver is providing an improved experience.
- Error Messages or Crashes: Be alert for any error messages or application crashes post-update. If such issues arise, this might be an indication of an incompatibility between the new driver and existing applications.
"Regular verification of graphics driver updates helps in tailoring performance to suit individual gaming needs, especially in a fast-paced environment like gaming."
Monitoring System Performance
Monitoring system performance post-update is crucial to ensure overall optimization. Even if the driver installation seems successful, some latent performance issues may surface.
- Use Performance Monitoring Tools: Implement tools like Task Manager or third-party software such as MSI Afterburner or Fraps. These will allow you to analyze GPU usage, temperature, and frame rates under different gaming scenarios.
- Check for Bottlenecks: Observe whether your GPU is being fully utilized. Low utilization might indicate underlying problems, such as CPU limitations or insufficient memory.
- Compare Benchmarks Pre and Post Update: It can be beneficial to conduct benchmark tests both before and after the update. Not only does this affirm whether your update improved performance but also quantifies the effectiveness of the new driver.
- Maintain Driver Consistency: Continually monitor gaming performance over extended periods. If any performance discrepancies arise several days after the update, it may warrant a deeper investigation into potential driver incompatibilities or additional system adjustments.
By adhering to these suggested Post-Update Steps, specifically in verifying the update and continuously monitoring system performance, users aim to capitalize on the benefits afforded by new driver updates. This diligent practice ensures optimal graphical experiences and potentially elevates competitive edges, especially crucial for gamers and professionals deeply immersed in online gameplay scenarios.
Troubleshooting Common Issues
Troubleshooting issues related to graphics card drivers is an important aspect of maintaining a good gaming experience on Windows 10. Many users may encounter obstacles that impede the optimal performance of their games or graphical applications. Identifying and resolving these challenges can range from simple solutions to more in-depth steps. Addressing these common problems ensures not only an effective gaming experience but also a stable system environment.
Driver Installation Errors
Driver installation errors can surface during or after the update process. Common issues include compatibility not being detected, lack of administrative permissions, or interruptions during the installation. When these errors occur, they may prevent your graphics card from functioning effectively. The reason behind installation issues may vary. Understanding these factors becomes crucial in preventing future occurrences.
Key Points to Troubleshoot Driver Installation Errors:
- Ensure the compatibility of the driver version with your operating system and graphics card model.
- Run the installation as an administrator. Right-click the setup file and select Run as Administrator.
- Disconnect unnecessary peripherals during installation to reduce interference.
- Restart the installation process if the previous attempt fails. It helps to refresh the installation environment.
If issues keep happening, checking for error codes can provide insight.
Graphics Performance Problems
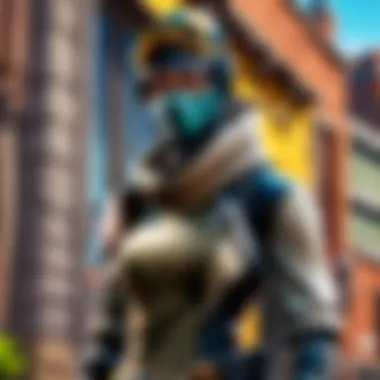
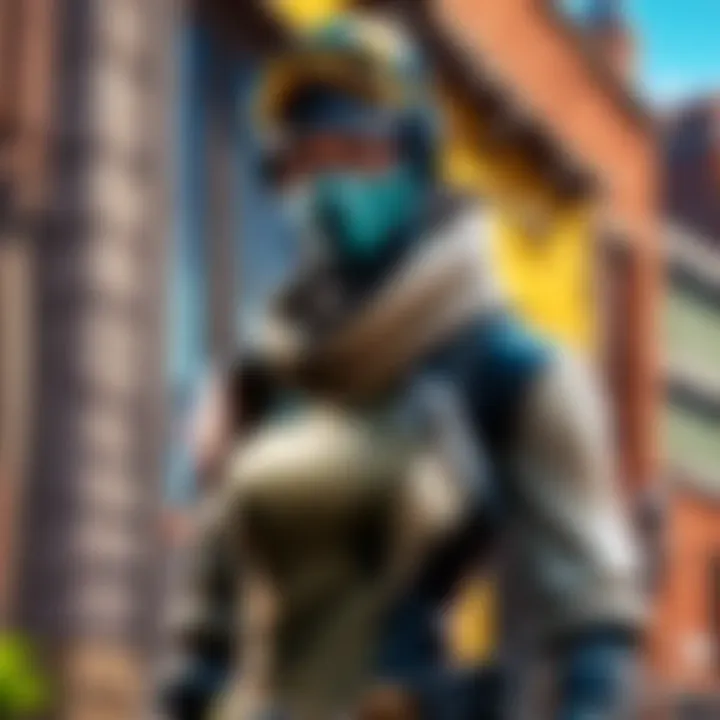
Even after successful installation, users might face graphics performance issues such as lagging, stuttering, or glitching textures. These problems can arise for multiple reasons. Outdated drivers could be just one contributing factor amongst many. System overload caused by excessive background processes or software incompatibility are also common culprits. Addressing performance-related issues requires on-going monitoring and analysis.
Factors to Inspect for Graphics Performance Problems:
- Check whether the graphics card drivers are up to date.
- Monitor background applications using Task Manager, identifying heavy resource consumers.
- Inspect the in-game settings to ensure the configuration aligns well with your hardware capabilities.
- Investigate heating issues. Overheating can throttle performance; keep fan systems maintained as necessary.
Roll Back Driver Changes
If an update leads to unresolvable problems, rolling back the driver might be the most appropriate solution. Windows 10 includes a convenient feature built directly into Device Manager which allows previous driver versions to be restored. This can revert the environment back to a stable state. A rollback can tether performance improvement upon contrasting issues faced with a newer driver.
Steps to Roll Back the Driver on Windows 10:
- Open Device Manager by right-clicking the Start menu.
- Expand the Display adapters section and right-click your graphics card.
- Select Properties and go to the Driver tab.
- Click on Roll Back Driver and follow the prompts.
This method will return the driver configuration back one version, allowing the usage of settings that once worked well. However, it’s vital to keep track on how often rolled back drivers are required as this may indicate underlying compatibility problems.
Being aware of issues and solutions related to graphics driver updates can elevate a user’s gaming experience significantly. Addressing these common steps with diligence ensures that gamers stay focused on performance without interruptions.
Best Practices for Maintaining Graphics Drivers
Maintaining your graphics drivers is crucial for ensuring that your system runs at peak performance. Like any software, an updated driver can affect not just that component but the whole system. Neglecting regular maintenance can result in reduced graphics performance, level drop in frame rates, and conflicts that can disrupt gameplay. For cybersport enthusiasts, like competitive Fortnite players, even minor performance issues can become a dealbreaker in intense situations.
It’s effective practice to incorporate periodic checks and a clean system into your routine. This ensures your graphics performance remains unquestioned.
Regular Check-Ups
Regular check-ups of your graphics drivers allow you to catch outdated software and potential issues before they escalate. It can be helpful to develop a schedule where you review the status of your driver monthly or quarterly. With manufacturers often releasing updates to improve functionality and fix bugs, staying updated is paramount.
- Efficiency: Early diagnosis of issues reduces damage control efforts later.
- New Features: Keeping the driver updated often means taking advantage of new capabilities that CPU or GPU technology offer.
- Performance Boost: New versions often include performance tweaks that drastically improve frame rates and render quality in games.
By using resources such as Wikipedia and community discussions on reddit, gamers can remain informed about the latest updates relevant to their systems. Additionally, several software tools are available which help manage and notify about driver updates.
Keeping System Clean
A cluttered system leads to performance issues. Dust and debris can accumulate around GPU cooling fans, hindering the card's ability to dissipate heat. This can cause throttling, leading to reduced performance while playing. Furthermore, excessive useless files can bloat your disk space, resulting in diminishing speeds.
To maintain both the system and drivers:
- Regular Cleaning: Use compressed air to clean dust from vents and components regularly. This should be done cautiously to avoid static electricity issues.
- Disk Cleanup Utilities: Use Disk Cleanup utility available in Windows to remove unneeded files. It helps to free up space and improve overall system operation.
- Defragging: For traditional hard drives, defragmentation of the disk is important each few months. Renew the drive layout for efficiency.
Remember, both software updates and a cleaned system contributes to an optimized gaming experience, ensuring you don’t face interruptions in gear towards being a top contender in online matches.
Finale
In this article, we have explored key concepts surrounding the process of updating graphics card drivers on Windows 10. The importance of keeping drivers current cannot be understated. Regular updates improve not only the performance of the graphics card but also compatibility with the latest games and applications.
Some critical elements to consider are the efficiency of your system during gaming. Optimized drivers lead to enhanced frame rates, smoother visuals, and overall seamless gaming experiences. As a cybersports athlete or a dedicated gamer, you know it is futile to have high-spec equipment without regular updates.
Furthermore, taking preventative measures against potential issues by monitoring driver versions can save you from frustrating performance interruptions. Always create system restore points before installing updates, which ensures stability if an update does not go as planned.
On a broader scale, adhering to best practices like monitoring your system health, staying informed about the latest driver releases, and understanding your hardware’s specifics become fundamental to maintaining an optimal gaming environment. Following the methods shared in this article empowers users, ensuring they harness the full potential of their systems.
"Keeping graphics drivers updated is a critical step in optimizing your gaming performance and system reliability."
Summary of Best Practices
To summarize best practices highlighted through this article, consider the following points:
- Regular Updates: Check for updates frequently to ensure you are using the most optimized drivers.
- Backup and Restore: Create system restore points to roll back safely if new drivers cause issues.
- Monitor Performance: Observe how changes in driver versions affect game performance.
- Use Trusted Sources: Always obtain drivers from legitimate sources, like the manufacturer's official site, to avoid malware or incorrect versions.
- Disable Automatic Updates (if needed): If updates disrupt performance, consider manually managing them.
Staying in control of your graphics drivers ensures uninterrupted gaming experiences, enhancing overall enjoyment and performance. You invest time and resources into your setup; maintaining it properly reinforces that investment.



